Thrive Apprentice Review: Any Good? Is It Worth The Money?
- By
- Last updated:
- 1 Comment
So, you want to sell an online course on your WordPress site. You’ve perhaps heard Thrive Themes Apprentice (from Thrive Themes) is a good option, but how does it work? Does it have all of the features you need? This Thrive Apprentice review will help you to figure it out by exploring the following:
- What Thrive Apprentice is, plus an overview of the Thrive Suite.
- How to use Thrive Themes Apprentice.
- Pricing options.
- Pros and cons of Thrive Apprentice.
- How Thrive Themes Apprentice compares with other course building plugins.
At the end of this Thrive Themes Apprentice review, I’ll evaluate Thrive Apprentice for feature quality, ease of use, integrations and overall value.
Let’s dive in!
Table of Contents
What Is Thrive Themes Apprentice?
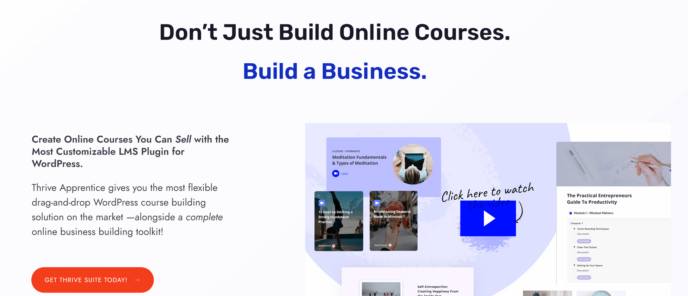
Thrive Apprentice is a learning management system with all of the features you need to build a simple online course, including:
- Code-free course builder: This allows you to create your course outline, as well as individual lessons, without using a line of code. Thrive Apprentice organizes courses into modules, chapters and lessons, with drag-and-drop functionality allowing you to reorder them at any time.
- LMS visual editor: This is a recently released visual builder that allows you to create an online school with different templates and branding from those used on your main site. This includes the ability to customize templates for individual courses and lessons. You can also edit the courses themselves in this editor.
- Difficulty levels: Thrive Apprentice automatically includes easy, intermediate and advanced levels. You can also add as many difficulty levels as you want.
- Access restrictions: Control who can access each course. This includes the option to create subscriber-only courses.
- Course bundles: You can group two or more relevant courses together.
- Integration with membership and ecommerce plugins: You can sell your Thrive Apprentice courses through integrations with MemberPress, ThriveCart, WooCommerce, PayPal and more.
When you purchase Thrive Themes Apprentice you’ll also get access to the full Thrive Suite, which includes several plugins. Some of these can be directly connected to Thrive Apprentice:
- Thrive Architect: A visual page builder plugin. Note that the original Thrive Apprentice course builder uses this plugin for creating lesson pages.
- Thrive Quiz Builder: This plugin can be used to create surveys, quizzes and polls for your audience. You can also use it in conjunction with Thrive Apprentice to add quizzes to your courses.
- Thrive Comments: This plugin can be used to gamify your comments section, including the comments on your courses.
The Thrive Suite also includes tools for theme building, marketing automation, lead generation, and more. You can see more details on the Thrive Suite homepage.
Now you’ve got a decent understanding of Thrive Apprentice, let’s dive into the bulk of this Thrive Themes Apprentice review: Evaluating how it works.
How to Use Thrive Themes Apprentice
How to Set Thrive Apprentice up on Your site
To get started with Thrive Apprentice, you’ll need to purchase the Thrive Suite (read our Thrive Themes Review here) and download your copy of the Thrive Product Manager. You can then install it on your website by going to the ‘Plugins > Add New’ area of your WordPress dashboard and clicking ‘Upload Plugin’. This will open a box you can drag and drop the plugin file into.
When the plugin is activated, click the ‘Product Manager’ link now in your sidebar. This will open a page where you can view and activate any or all of the Thrive plugins. Click on the checkbox for Thrive Apprentice, then click the ‘Install Products’ button at the bottom of the page. If you want to add quizzes to your course, you’ll also need to install the Thrive Quiz Builder.
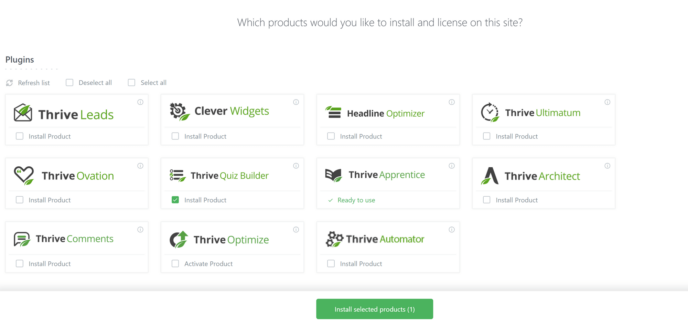
The Product Manager will automatically install and activate the plugins you’ve selected. You can then access Apprentice by hovering your mouse over the ‘Thrive Dashboard’ link in your sidebar and clicking the ‘Apprentice’ link that appears.
How to Create a School
In Thrive Apprentice, a school is an area of your site where courses are sold. This area uses a different theme from the rest of your site, branded with the logo and colors of your school. The theme is also applied to the courses themselves, with templates for different types of lessons and other course pages. All of this can be modified using the LMS visual editor.
To access the LMS visual editor, click ‘Design’, then press the ‘Get Started’ button.
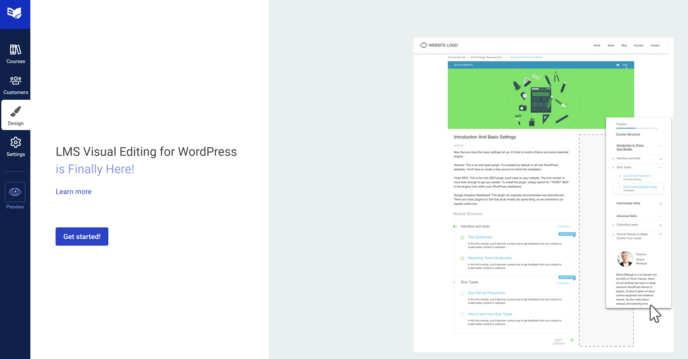
On the next page, click ‘Add Design’, which will open a box where you can name the design you’re building. Note that each design contains page templates for all of the components of your school, including modules and individual lessons.
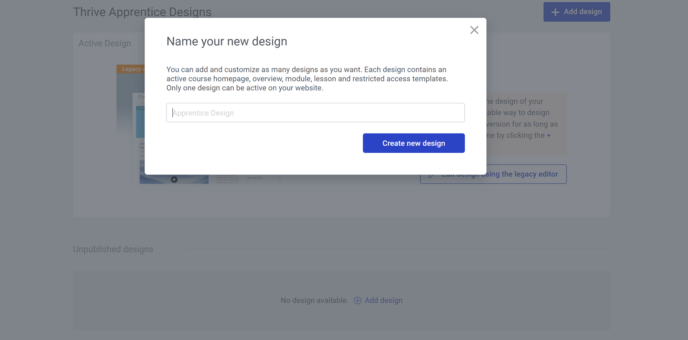
This is where I ran into some trouble: When I clicked ‘Create New Design’, I was sent back to the legacy editor, which now appeared in the ‘Design’ area of Thrive Apprentice, as well as in the ‘Courses’ area.
I didn’t find anything about this issue in the Knowledgebase, so I turned to customer service. The support center asked me to update my plugins, themes and WordPress before reaching out, then offered me a choice: To give the Thrive team access to my site, or to fix things myself. I chose to fix things myself.
Despite choosing to fix it myself, a few hours after I sent the support request, I received an email asking me to generate an access token. This was done by going to the Thrive Dashboard area of my WordPress site and clicking ‘Support Login’.
This opens a box where you can specify how many days the team will have access to your site for. The number defaults to 14; I reduced this to three.
Once you’ve confirmed how long the support token will allow access for, you’ll be given a code for it. You can then return to the Thrive Themes support center, open your existing support ticket (or create a new one), click the ‘Allow Site Access’ button, and copy and paste the support code into the box that appears.
This didn’t work either, so I ended up creating an admin account for the Thrive Themes team to use. A few hours later I received an email detailing the processes they had tried to solve the problem, including the one that finally worked, which was removing the transients. All in all, the correspondence process took a couple of days and it was incredibly frustrating to jump through hoops to access one of the plugin’s main functions.
Once the problem was fixed, I returned to the ‘Design’ area of Thrive Apprentice. This should now display all of the school designs you’ve created, and you also have the ability to return to the legacy editor at any time.
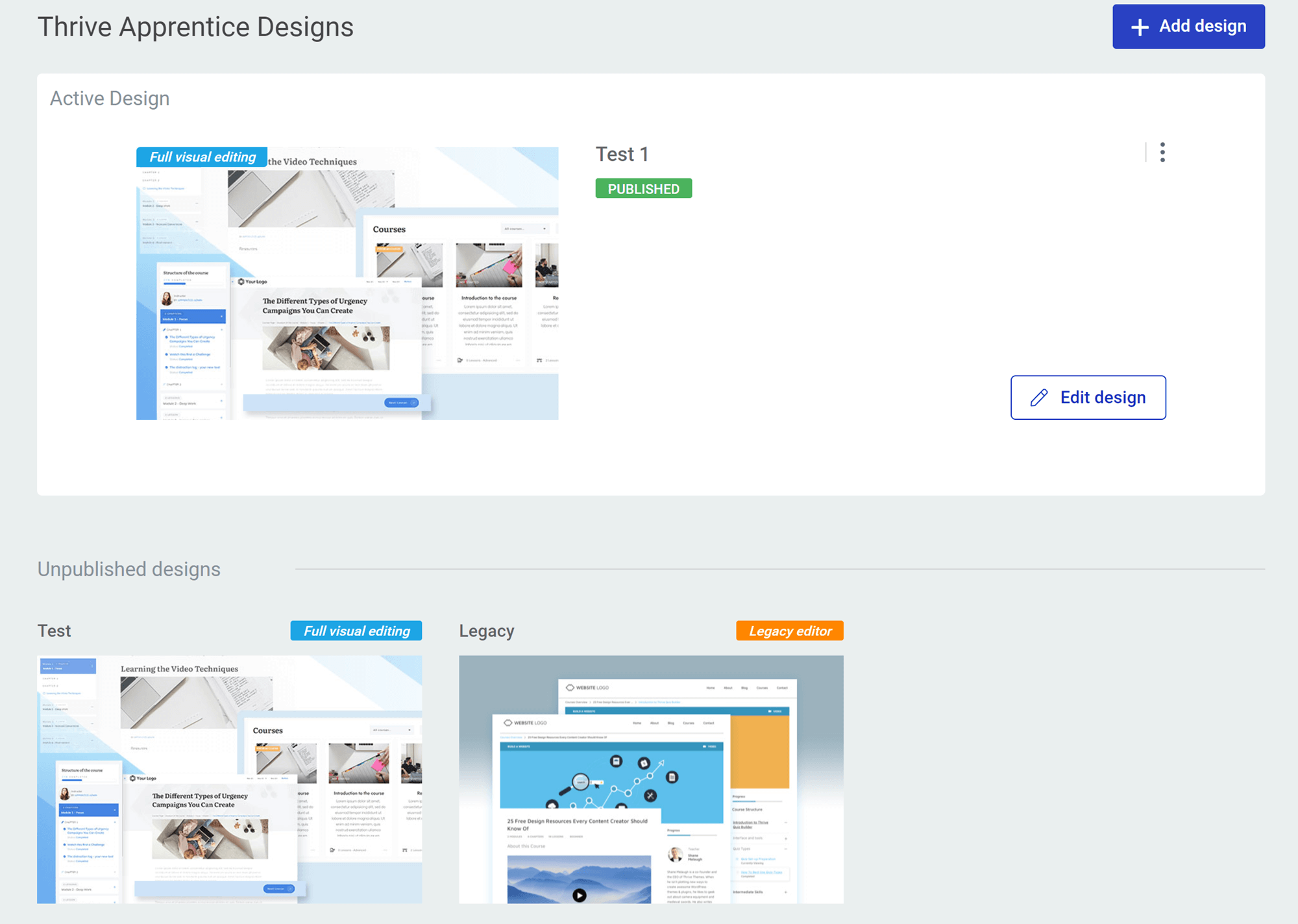
Click on ‘Edit design’ to open a page where you can change the title and access the quick start wizard, template editor and typography options.
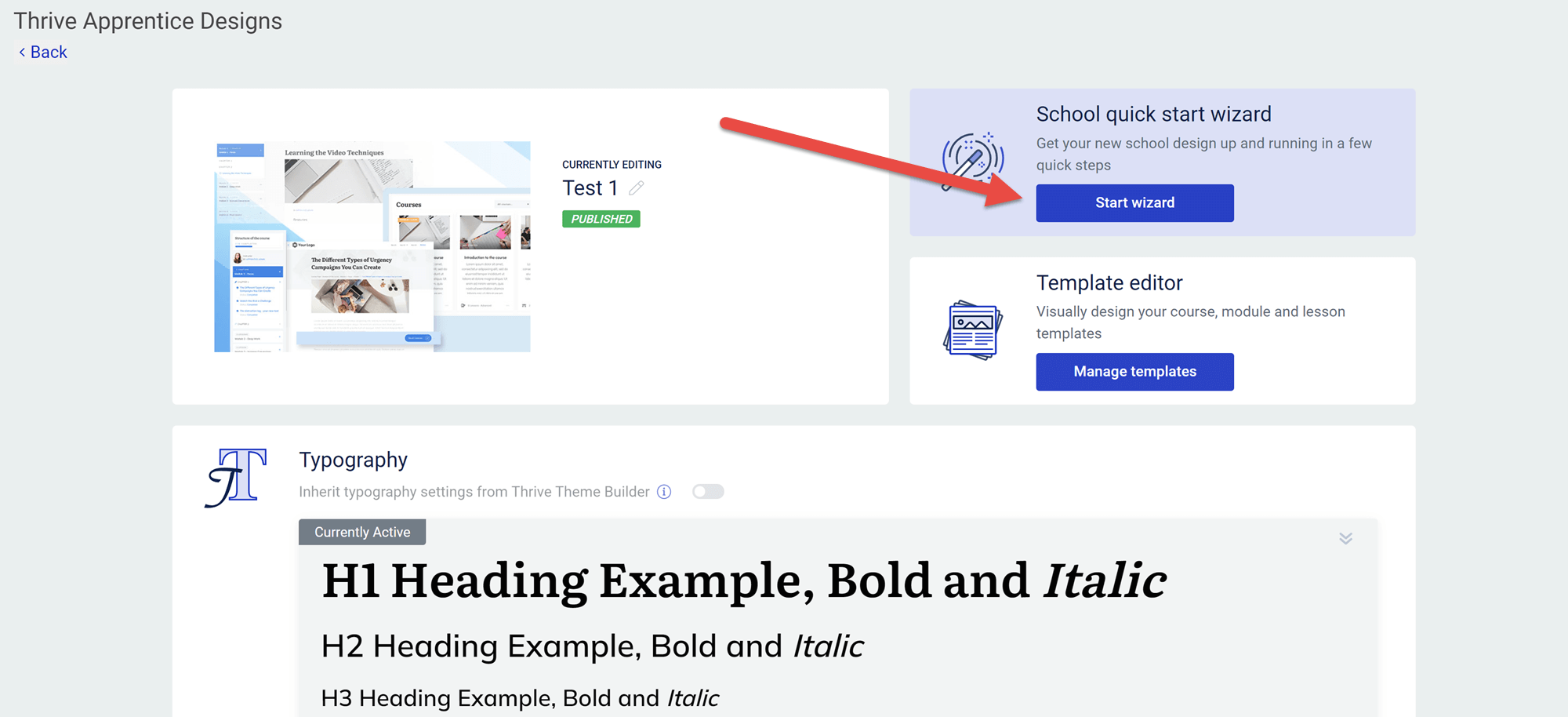
Quick Start Wizard
The quick start wizard is a guided process that shows you how to customize numerous aspects of your school, including the logo, colors, the header & footer for school pages, and the navigation menu.
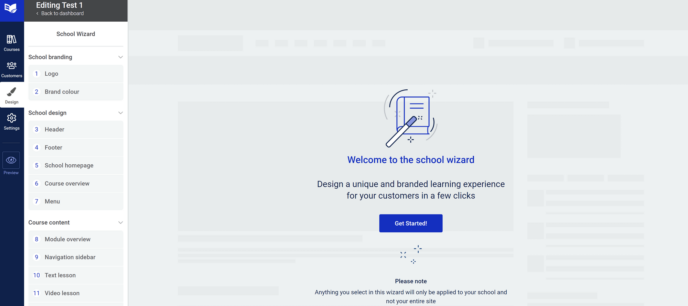
You can also use the quick start wizard to create a school homepage where your courses will be displayed. There are several templates for this homepage, but there’s no way to customize the templates here. Changes must be made in the template editor.
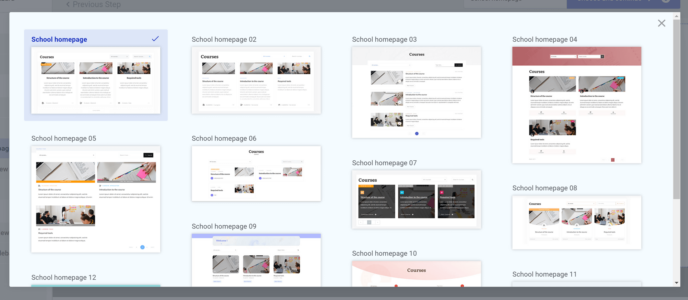
You can also select templates for course and module overview pages, text lessons and audio lessons. Like the school homepage, these are basic layouts that can be customized in the template editor.
Template Editor
The LMS visual editor lets you customize the templates for your school’s homepage, course overviews, module overviews and lessons.
To get started, click the ‘Manage templates’ button in the school dashboard. This will open the template library. You’ll find one or two templates available for each type of page.
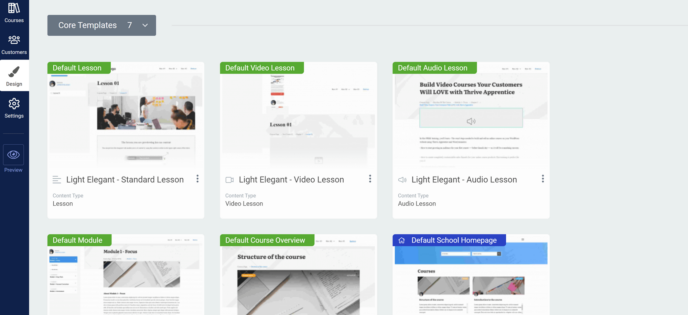
To customize a template, hold your mouse over one of the visible templates and click the ‘Edit’ button that appears. This will open the template editor, which is clearly based on the Thrive Architect page builder.
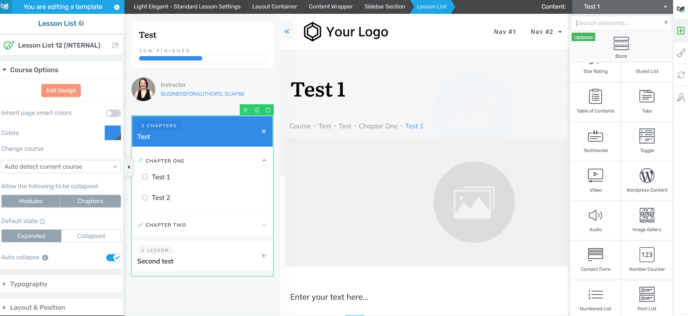
You can do three main things on this page:
- To modify content, click on a block. This will open any relevant configuration options in the left sidebar. Some blocks may also have configuration options that appear at the edge of the block.
- To move content, you can simply drag it to a new area of the screen.
- To add content, press the green ‘+’ button on the right edge of the page, which will open the block menu as shown above.
You can also customize some basic aspects of the page by clicking on the paintbrush on the right-hand side. This opens the style editor, where you can modify the template’s main accent color and the colors of different types of text.
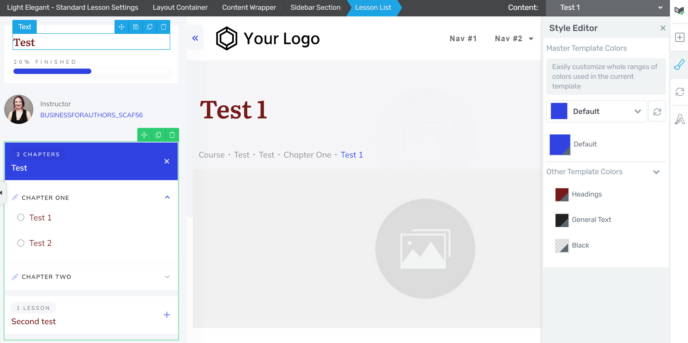
Once you’re satisfied with your templates, you can move on to creating your first class.
How to Use the Legacy Editor
Once you’re satisfied with the appearance of your school, it’s time to head to the ‘Courses’ area of Thrive Apprentice, where you’ll be able to view all existing courses and create new ones. Click the ‘Add New’ box to open a page where you can configure some basic details of your new course:
- Title
- Difficulty level
- URL
- Course overview (created with Thrive Architect light)
- Summary
- Cover image
- Comment settings
- Author settings
You’ll also notice tabs for ‘Content’ and ‘Access restrictions’.
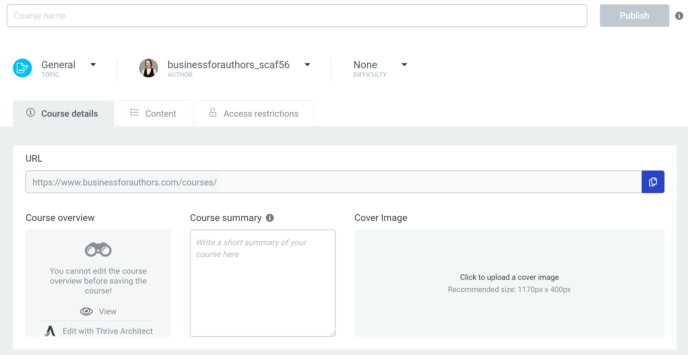
Clicking the ‘Content’ tab opens an area where you can view, edit and organize your course outline. Note that Thrive Apprentice uses top-down organization, meaning you must create modules first, then chapters, then lessons.
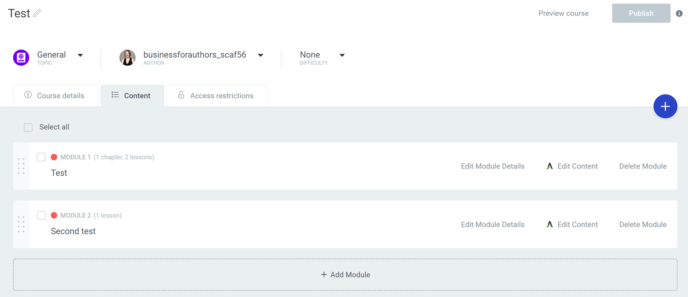
Clicking ‘Add Module’ opens a box where you can customize the title, URL, summary and cover image for the module you’re working on. Once saved, the module will appear in the course outline as shown above.
Next, click on the box of the module you want to add lessons to, which will open the full module box so you can view, organize, and add chapters and lessons.
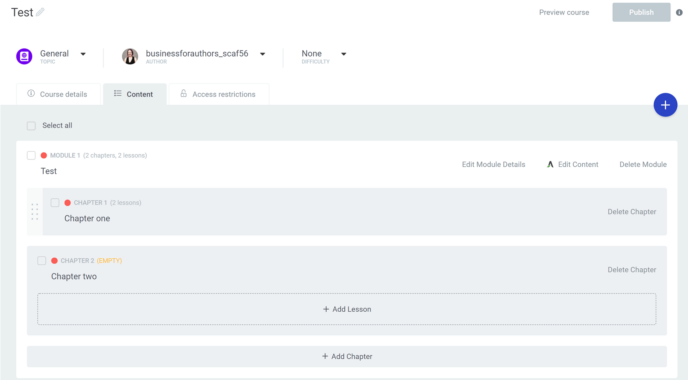
To edit the content of a specific lesson, hover your mouse over the box and click on the ‘Edit’ link that appears, then choose ‘Add Content’ from the dropdown menu, which will open the lesson in a new tab.
You’ll note that lessons automatically open in Thrive Architect, which gives you more flexibility than the regular WordPress Editor, including access to some proprietary blocks. However, if you want access to the full range of Thrive Architect features, you’ll need to install that plugin separately.
Once you’ve opened a lesson, you can add content by clicking on the ‘+’ button in the right sidebar. This will open the full sidebar, allowing you to view and select the blocks you want to use. You can find the proprietary Thrive blocks by scrolling down. If you also have Thrive Quizzes set up, you’ll be able to display your quizzes using the Thrive Quiz block.
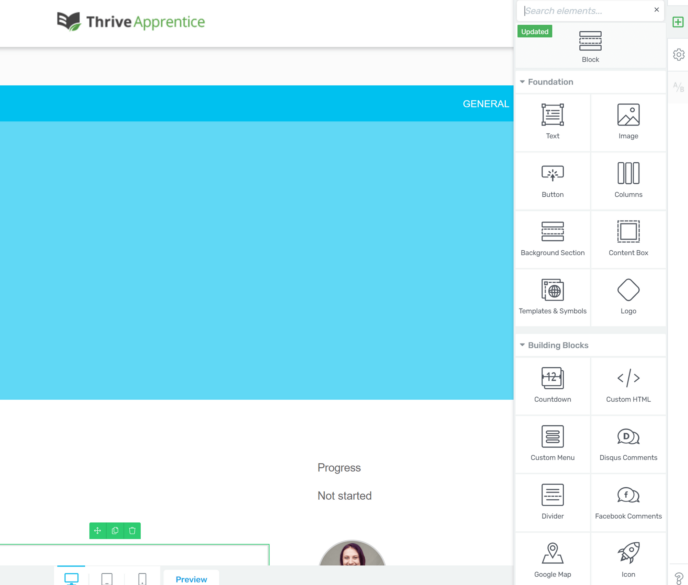
All lessons created in the legacy editor default to the same template. You can edit this template or choose a different one in the LMS visual editor.
Setting Your Course up for Sale
One of the major things I noticed when preparing this Thrive Themes Apprentice review was this plugin lacks built-in payment processing. Instead, Thrive Apprentice integrates directly with a variety of checkout tools and membership plugins:
- ThriveCart
- WooCommerce
- SendOwl
- MemberPress
- MemberMouse
- WishList Member
If you don’t currently have one of these plugins installed, or you’re not sure what the best option is, check out the official Thrive Apprentice guide to whether you should use a checkout tool or a membership plugin.
If you already have one or more of these plugins, return to the main part of the course builder and click on the ‘Access restrictions’ tab, then switch on the ‘Restrict access’ option. This will open an area where you can choose to restrict access based on a variety of criteria, such as whether or not a person is logged in.
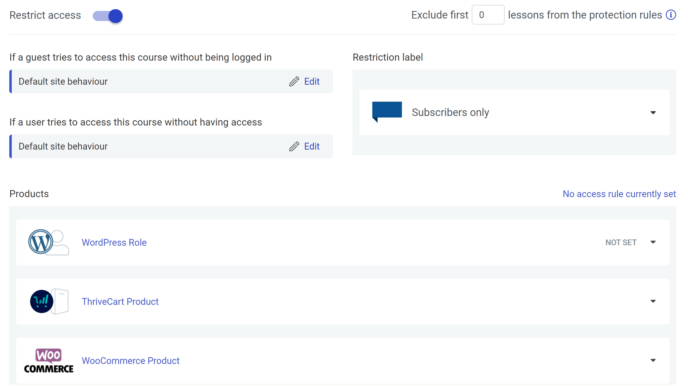
You’ll see the plugins that can be used to restrict access and/or process payments at the bottom of the page. Click the arrow beside each listing to open a box with further configuration options.
Pricing
Thrive Apprentice is part of the Thrive Suite, which has two pricing plans: A quarterly pricing plan for $90 a quarter, and an annual plan for $228 a year. Both plans come with full access to the Thrive Suite, including all features of Thrive Apprentice.
Pros and Cons of Thrive Apprentice
Pros
- The legacy editor is well organized and easy to use.
- The LMS visual editor allows you to control the layout of your pages more fully than the regular WordPress Editor.
- Creating a school and modifying associated templates is quite easy.
- Businesses can use the school function to create a child brand for their courses, separating it from other aspects of their business.
- There’s compatibility with popular ecommerce tools and membership plugins.
- You get access to the full Thrive Suite, including the Thrive Quiz Builder.
Cons
- You must install the Thrive Product manager separately, which makes the setup process take longer and also bloats your site.
- I ran into major issues trying to use the LMS visual editor when testing the plugin for this review.
- Customer support takes a minimum of a few hours to respond, even when a support ticket is issued during business hours.
- There’s no built-in quiz functionality; to add quizzes, you must also install the Thrive Quiz Builder.
- There’s no built-in payment processing system.
How Does Thrive Apprentice Compare with Other LMS Plugins?
So far, this Thrive Themes Apprentice review has focused on how Thrive Apprentice works, but it’s also important to consider how this plugin compares with other LMS plugins on the market. To give you an understanding of this, I’m going to take a look at two of the most popular course building plugins: LearnDash and WP Courseware.
LearnDash
LearnDash is an advanced course building plugin with everything you need to create robust educational programs. This plugin offers several features you won’t find in Thrive Apprentice:
- Ability to accept payments through PayPal.
- Advanced quiz builder.
- Grading and academic reporting.
- Certificates.
- Gamification through badges.
- Content dripping (the ability to release content on a predetermined schedule).
- Integrations with popular tools such as bbPress and Easy Digital Download.
LearnDash is also quite easy to use; the course builder uses drag-and-drop functionality to make reorganizing lessons easy, and the lesson editor is integrated directly with the WordPress Editor.
In terms of pricing, LearnDash can be purchased with a one-time payment of $159. This is particularly notable because the majority of LMS plugins I’ve tested require annual or monthly payments.
All in all, LearnDash is a simpler, more robust and more affordable plugin than Thrive Apprentice.
WP Courseware
WP Courseware by Fly Plugins is one of the most well-known LMS options for WordPress. The plugin offers an impressive range of features, including several you won’t find in Thrive Apprentice:
- Advanced quiz builder.
- Content dripping.
- Paid subscriptions.
- Membership program creation.
- Ability to accept payment through PayPal or Stripe.
- Integrations with a variety of membership plugins, checkout tools and marketing tools.
WP Courseware is also a pleasure to work with, especially since the plugin now integrates directly with the WordPress Editor. I’ve used the plugin several times and never run into any confusing design elements or technical difficulties.
The pricing for WP Courseware is also quite reasonable, with the base plan starting at $129 a year (regular $149 a year). This makes WP Courseware preferable to Thrive Apprentice in pretty much every way.
Thrive Themes Apprentice Review: The Verdict
Thrive Apprentice is, for the most part, a decent plugin with an easy-to-use structure. However, when compared with the other LMS plugins available, it’s generally just not as capable. Quizzes and payment processing both require additional plugins, there’s no option to create certificates and having to pay for the whole Thrive Suite makes it significantly more expensive than competitors.
For this reason, I only recommend Thrive Apprentice if you plan to use Thrive plugins other than Apprentice and the Quiz Builder. You can (based on my experience), build more effective courses for a lower price with LearnDash or WP Courseware.
Used/using Thrive Themes Apprentice? Thoughts and experiences?
Related Posts:
Leave a Reply
All comments are held for moderation. We'll only publish comments that are on topic and adhere to our Commenting Policy.

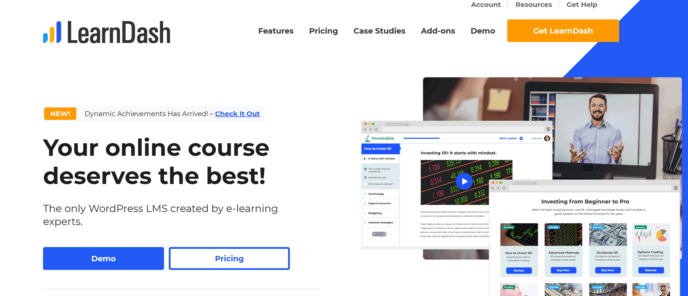
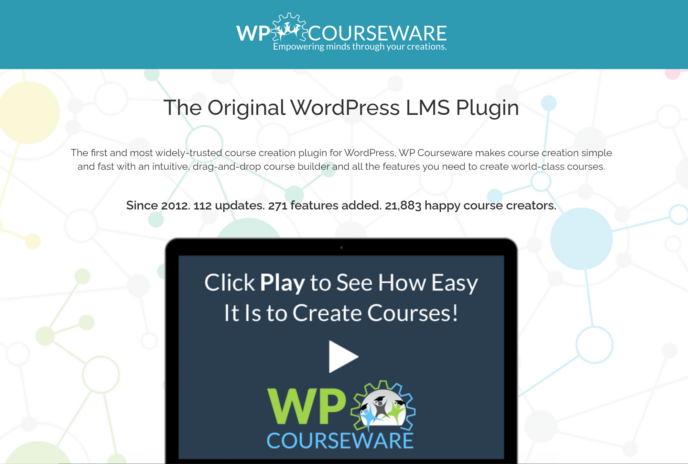



Thank you for this article. I had the Thrive Suites suite so I tested Thrive Apprentice with Woo commerce, since it did not require any additional cost. Everything works, but it’s laborious. My site is enormously slowed down, the handling is not easy, the settings are numerous and therefore a source of errors. The support responds in English only and with the time difference with France, it is not efficient. I give up and go to Systeme.io. I was able to do a free trial and I see the fluidity and simplicity of use even if there are far fewer options.