Thrive Theme Builder Review – How Good Is It? Worth The Money?
- By
- Last updated:
- Leave your thoughts
If you want to create a truly custom WordPress website or have the ability to edit almost every part of your site without the need to touch any code, Thrive Theme Builder (from Thrive Themes) was designed for you.
Once the Thrive Theme Builder theme package is installed on your WordPress website, you can use its intuitive drag-and-drop editor to create a custom site design. It also has a large library of professional-looking templates, so you don’t have to start from scratch, either. Thrive Theme Builder also comes with a good selection of useful tools for further enhancing your website, helping to make it an even more attractive option.
In this review, I’ll cover the best and worst aspects of Thrive Theme Builder to help you to decide if this is the right WordPress website builder tool for you.
Let’s begin….
Table of Contents
- About Thrive Theme Builder
- Thrive Theme Builder Pricing
- Final Thoughts
About Thrive Theme Builder
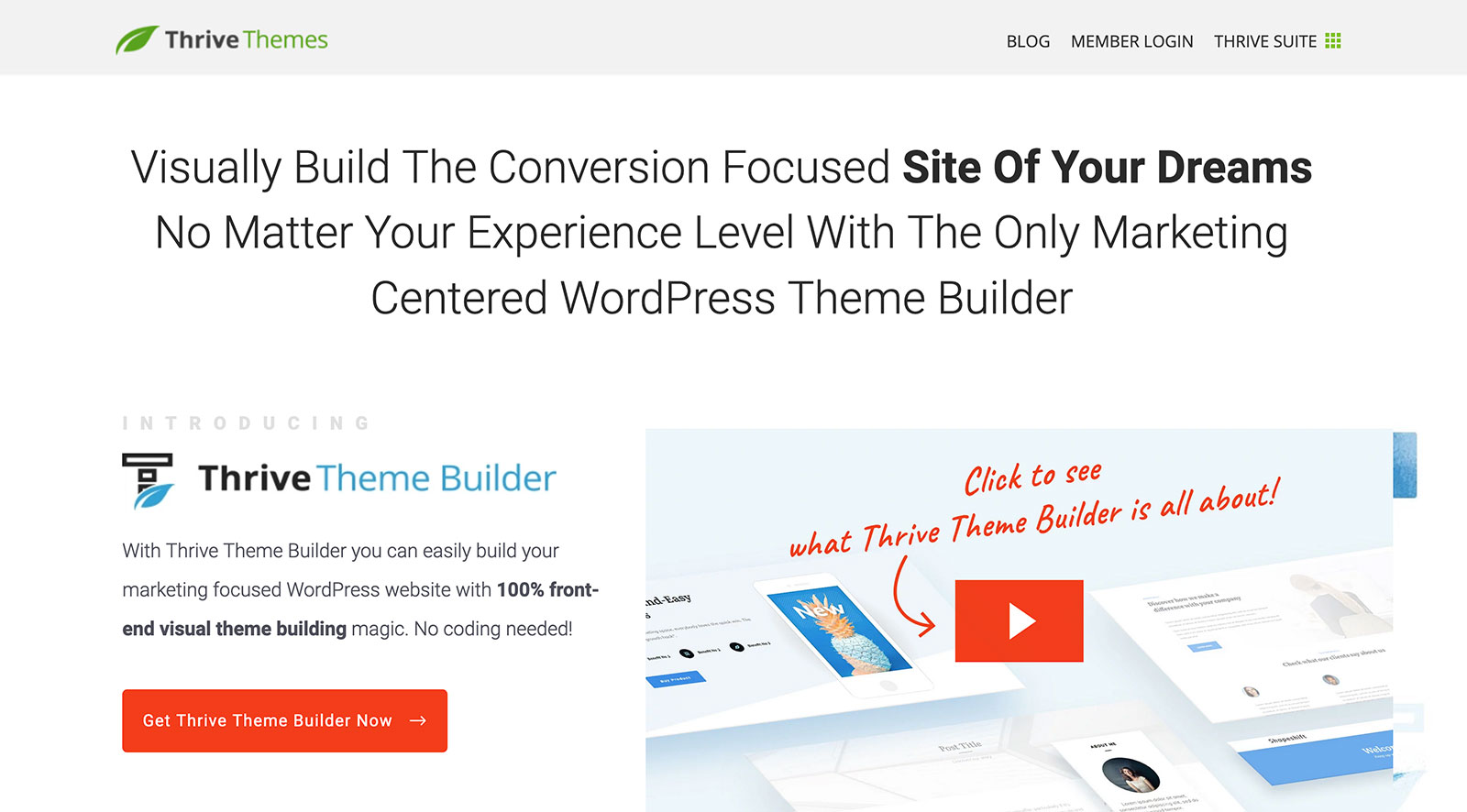
As mentioned, Thrive Theme Builder comes in the form of a WordPress theme rather than a plugin. Once activated on your site, it lets you do a few key things…
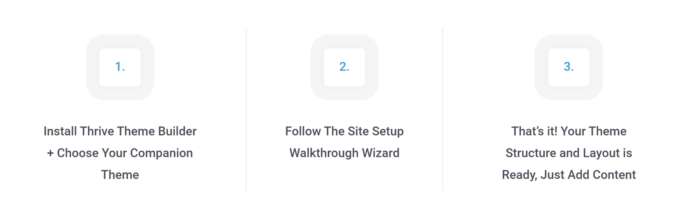
Full Site Editing
As Thrive Theme Builder is a WordPress theme, you can customize all aspects of your website and not just the content areas, as is often the case with page builder plugins. If you’ve ever been frustrated that you can’t customize your WordPress website as much as you’d like, or your current theme is too restrictive, Thrive Theme Builder could be for you.
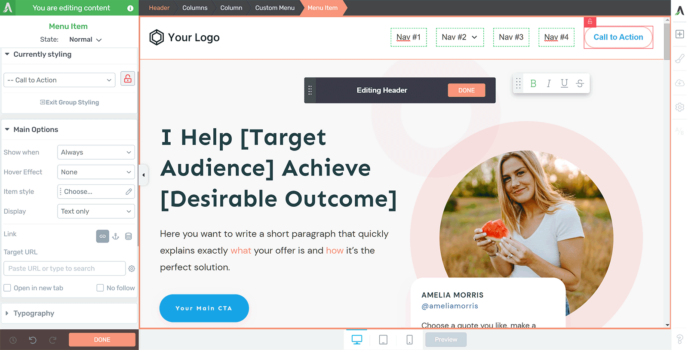
Having total control of the design of the theme means you can edit the header, footer, archive templates and more — all without ever looking at a line of code.
Increase Conversions
Another reason to consider Thrive Theme Builder is that, like all of the other products from Thrive Themes (which you get access to when you purchase their Thrive Suite), Thrive Theme Builder is conversion focused.
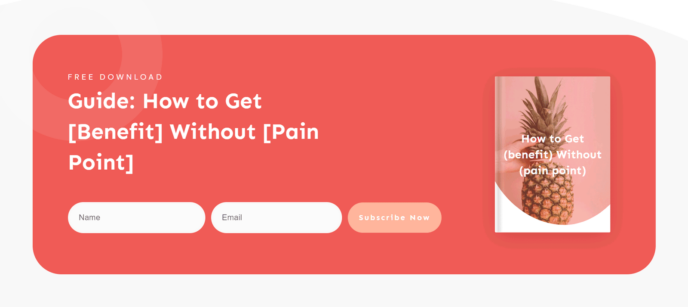
All of its features, including the templates and elements, have been built to help you to generate more sales, clicks or other types of conversions from your website.
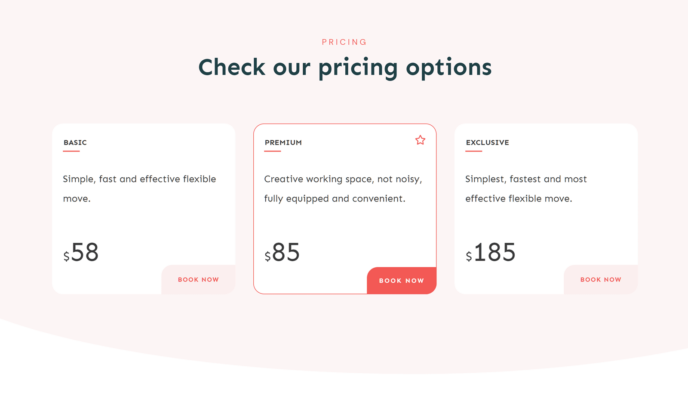
That’s not to say Thrive Theme Builder won’t help you to create a nice-looking website, it’s just that it will also provide you with the tools to ensure it’s effective at helping you to reach your goals, whether that’s selling more products, getting more subscribers or generating more page views.
Thrive Theme Builder Pros and Cons
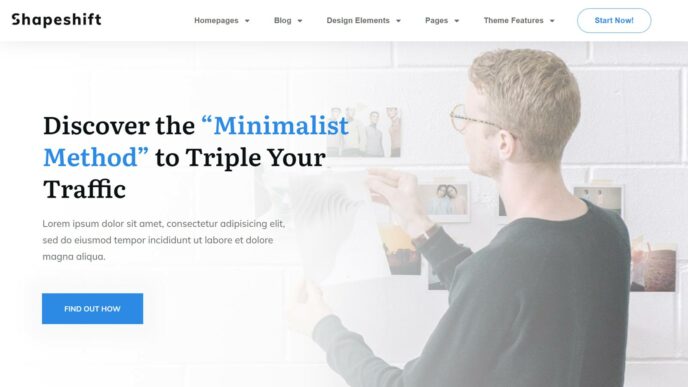
You’ll learn all about the main features of Thrive Theme Builder in this review, but, to give you a quick overview of this tool, here are its pros and cons:
Pros:
- Intuitive user interface: Creating a custom WordPress website is very straightforward, thanks to the user-friendly interface.
- Well-designed templates: Although you get full control over the design of your site, you can choose from hundreds of editable templates and content blocks for the foundation of your site and its content.
- Two separate themes: As well as the individual page templates, Thrive Theme Builder now gives you two editable multipurpose themes — Shapeshift and Omni — to choose from.
- Conversion-focused: Thrive Themes and its Thrive Theme Builder product have a strong focus on helping you to create high-converting websites, generating more clicks, sales or subscribers.
- Well documented: Thrive Theme Builder is accompanied by lots of educational content to ensure you’re able to get the most out of this tool.
Cons:
- Compatibility: Because Thrive Theme Builder is a WordPress theme, it can’t be used with any other themes, including your existing one.
- Price: Thrive Theme Builder is only available as part of Thrive Suite. Although that includes lots of other powerful tools, it does mean it’s not a cheap solution.
- Relative lack of templates: Thrive Theme Builder does come with lots of templates, but some other tools, such as Divi, have even more.
Thrive Theme Builder Features
Now you’ve got a good idea of some of the main points surrounding Thrive Theme Builder, let’s dive into the main features in more detail.
Two WordPress Themes
Once you activate Thrive Theme Builder on your WordPress website, you can then activate one of two themes, Shapeshift and the newer Omni, on your site. Both themes are packed with templates, including multiple homepage designs.
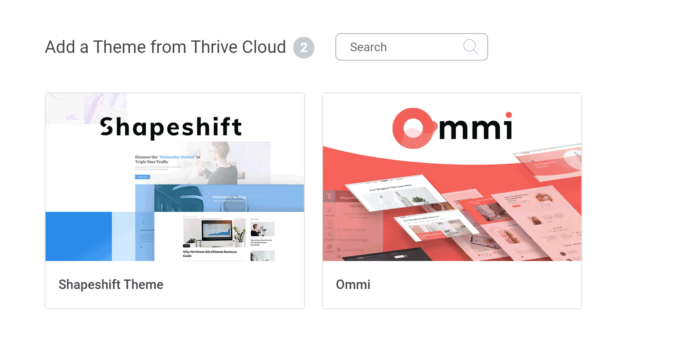
These are two well-designed WordPress themes in their own right. However, as they’re powered by Thrive Theme Builder, they include all of the features of this tool, such as the customization options, elements, and more.
Thrive Theme Builder Customization Options
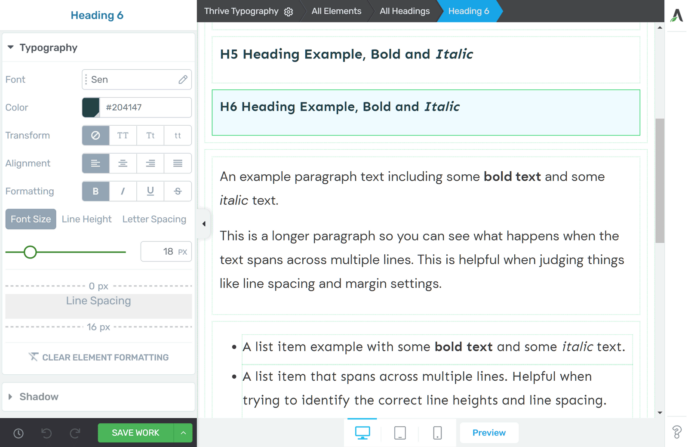
As mentioned, this tool is a theme builder rather than a page builder. Because of this, you get full control over all parts of your website, and not just the post and page areas.
Thanks to this, you can edit the header and footer areas of your website, and you can also design custom templates for your blog posts, pages and archives.
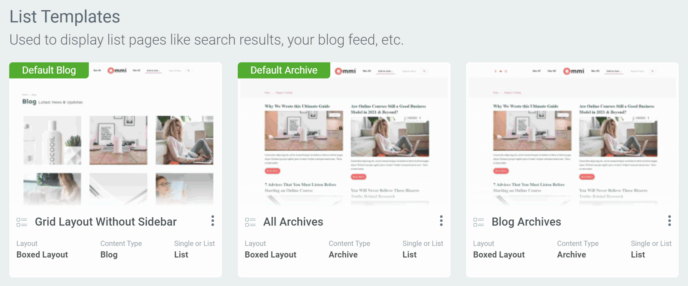
Once you’ve created a custom template, you can assign it to one, some or all of the pages or posts on your site. Because you can build multiple templates and use them in different circumstances, you can get really creative with how the content on your site looks.
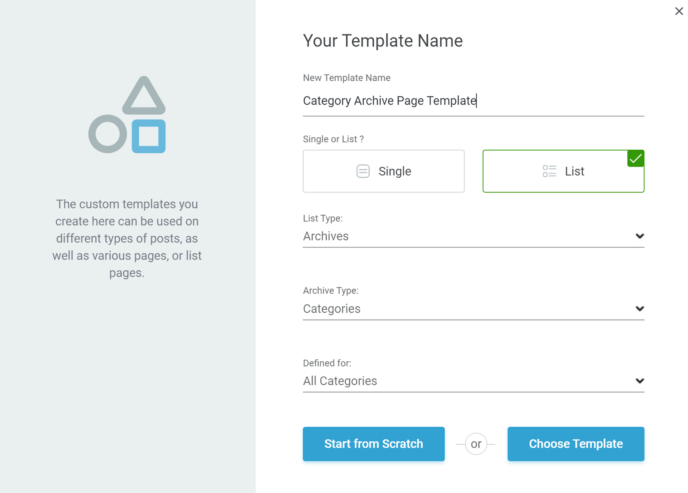
The ability to create custom archive templates means you can control how lists of blog posts, products, portfolio items, and other post types are displayed on your site.
You can also use the Thrive Theme Builder interface — which is powered by the Thrive Architect page builder plugin — to customize the design of the individual pieces of content on your site.
As you can see, when it comes to customizing your WordPress website, Thrive Theme Builder lets you do a whole lot more than most WordPress page builder plugins.
The only downside of this is that, to facilitate this high level of customizability, Thrive Theme Builder comes in the form of a WordPress theme rather than a plugin. Because of this, you can’t use this tool to customize other WordPress themes, including the one that’s active on your site. If you’re starting your site from scratch, or you’re prepared to change themes, this isn’t a problem. However, if your site is well established, or you’re happy with your current theme choice, this may not be the tool for you.
Thrive Theme Builder User Interface
Thankfully, the Thrive Theme Builder user interface is well designed, making it easy to build a custom website.
Here are a few key features of the user interface and experience…
Site Builder Wizard
To help you to get started, Thrive Theme Builder has a very useful wizard. Once Thrive Theme Builder has been activated, the optional wizard walks you through the main features of the tool. It also shows you what parts of your site you can edit, and how.
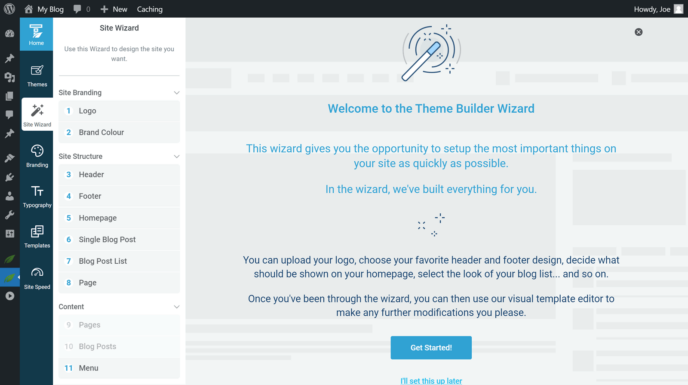
Some examples of the tasks the wizard makes it easy to complete include:
- setting the site branding
- choosing header and footer layouts and customizing them
- designing a custom homepage layout
- editing the single blog post template
- customizing the blog post list template
- designing the page template
- configuring the website navigation menu area.
You can go back and edit any of these parts of your site at any time, but being guided by the wizard through the various options you have with this tool is a great way to get started with Thrive Theme Builder.
In most cases, you can choose from a selection of layouts, such as the pre-built header layouts, and then customize your chosen option as much or as little as you want.
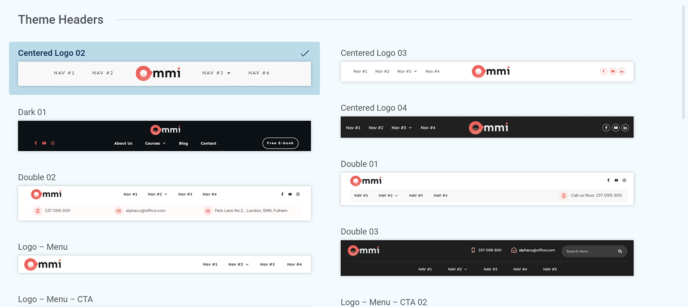
Once you’ve set up these main aspects of your site, you can adjust the finer details, such as the theme colors and the typography settings.
The wizard has a site speed section that helps you to optimize your site using free and paid third-party tools. As site speed plays such a prominent role in creating a high-converting website, it’s great to see that ensuring your content loads quickly hasn’t been overlooked.
Once you’ve finished with the wizard, you can start creating custom content, such as posts and pages, for your site using the Thrive Theme Builder interface.
Content Editor Interface
As mentioned, when it comes to editing content, Thrive Architect and Thrive Theme Builder share the same user interface.
This means you’re essentially using Thrive Architect to create custom page designs and carry out other editing work. As we saw in our Thrive Architect vs Instapage comparison, this is no bad thing, and if you’ve previously used that plugin, you should be able to jump right into creating a custom WordPress website with Thrive Theme Builder.
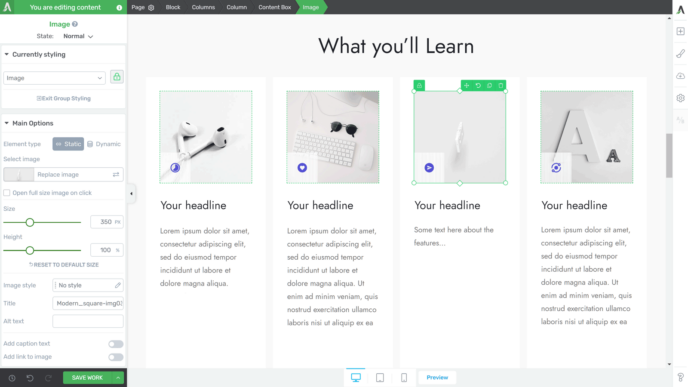
Even if you’re new to both tools, you shouldn’t have much difficulty getting to grips with them. However, it’s important to note that you’ll have to spend some time exploring and experimenting with the interface to get the most out of it.
Once you’ve opened a page or template for editing, you’ll be presented with the user interface. As you can see, it’s a WYSIWYG interface, giving you an accurate representation of how your page or site will look while you work on it.
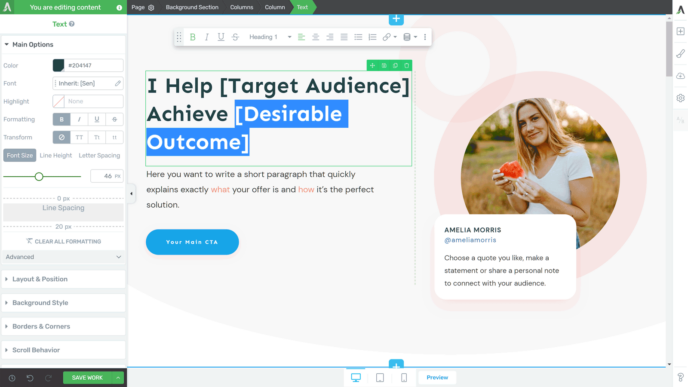
Editing the page content couldn’t be easier. Simply click on an element and the relevant controls will be displayed in the sidebar. You can then fully customize it to look exactly how you want.
Text editing takes place directly on the page, giving you a real-time view of how your content will look.
Moving items around the page is very straightforward, too, thanks to the drag-and-drop interface.
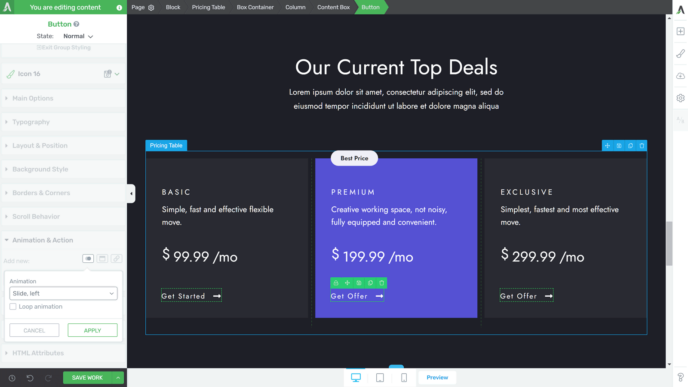
Other more advanced settings let you control the scroll behavior of your page, with the option of switching between static and parallax scrolling, as well as applying animation effects to the elements. If you want to ensure a specific element on your page catches the attention of your viewer, making it animated can help.
Mobile Friendly
As Thrive Theme Builder is a responsive tool, any site you design with it will be mobile friendly by default. However, you can also control how your pages will look on different devices.
What this means is you can set the properties of individual page items so they’re only visible on certain types of devices. For example, you could create a button that’s only displayed on desktop devices and another button that’s visible for smartphone and tablet users.
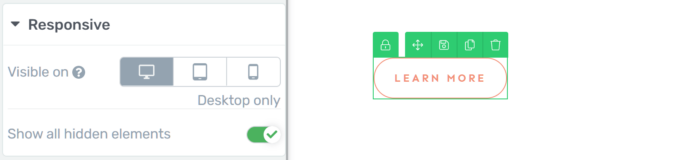
You can also preview your content in a range of viewports to see how it’ll look on different devices.
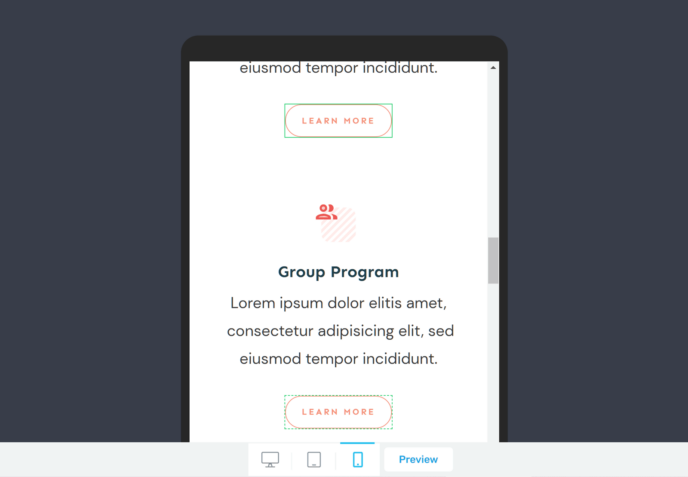
So, while your website and its content should look good on any modern device, you can also optimize your content by controlling how users on specific device types see it.
Thrive Theme Builder Templates
As well as the two themes you can choose from — Shapeshift and Omni — you also get access to lots of individual templates for your content.
The templates cover a range of purposes, including regular website pages and conversion-focused content. Because of this, you can just as easily add a landing page to your website as a contact or about page. There are WooCommerce templates as well, for use with your eCommerce store.
Some of the templates are full-page templates, while others are sections or blocks that you can insert into pages and mix and match to create the perfect layout.
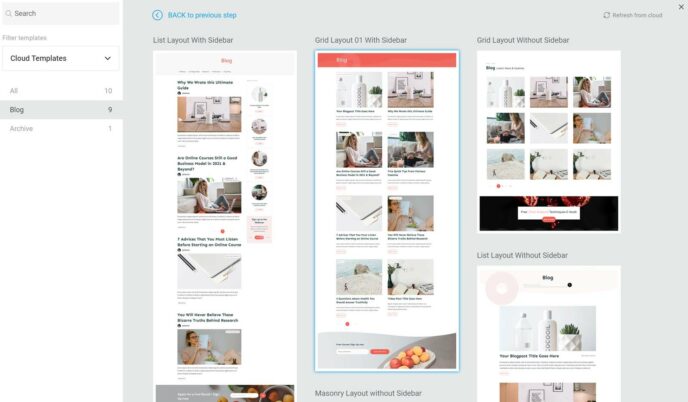
There are also SEO-optimized SILO page templates for organizing your content in a more user and search engine-friendly way. For example, you can use the editable blog post archive page templates to define how lists of blog posts that have been assigned a specific category are presented.
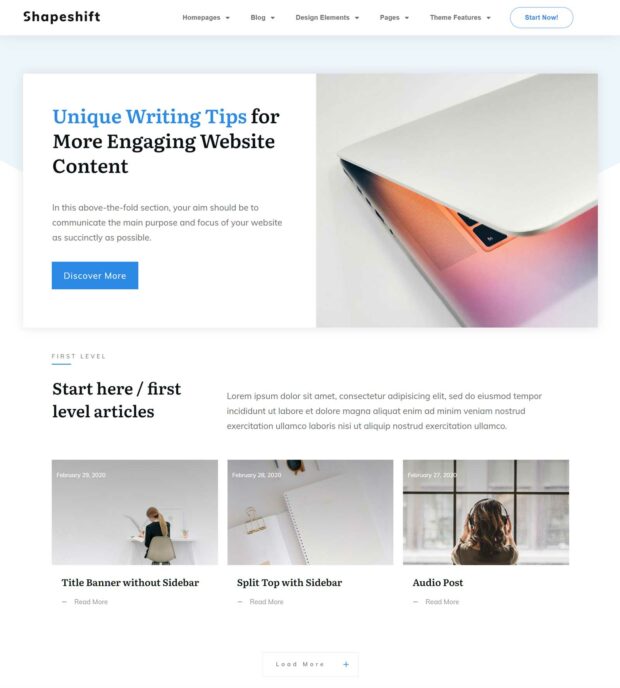
All of the pre-built content is fully editable, so you can either use them as they are with a few slight adjustments, or as the foundation for your own designs.
As Thrive Theme Builder is a conversion-focused tool, you do get access to more landing page and sign-up templates than other types of templates. However, you’re definitely not short of a variety of types with this tool. If you’d prefer a tool with more templates, though, something such as Divi may be better.
Having access to so many templates is really helpful. Not only is this beneficial for those who are lacking web design skills, it’s also great for anyone who wants to launch new content as quickly as possible.
Thrive Theme Builder Elements
When using Thrive Theme Builder you can add a wide range of elements to your designs. The pre-built templates are also populated with lots of useful elements that you can edit.
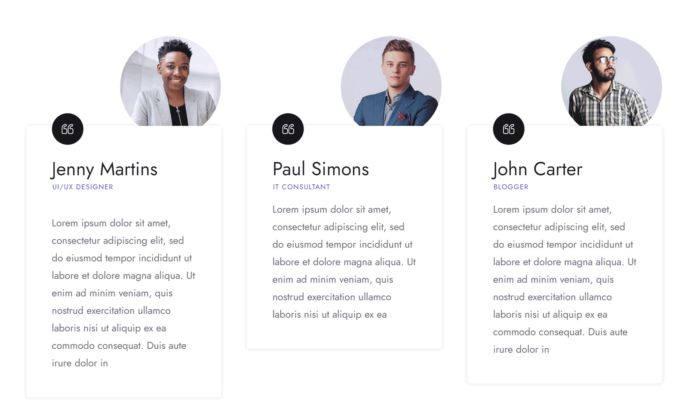
Some examples of these editable elements include buttons, countdown timers, pricing tables, star ratings, tables of content, testimonials, and many more. There are also WooCommerce elements for anyone who wants to customize their online store.
Like the Thrive Theme Builder templates, most of the elements are focused on helping you to generate more conversions from your website.
Other Thrive Theme Builder Highlights
- Lead generation elements: Add buttons, calls-to-action, email optin forms and more to your pages.
- Centralized controls: You can quickly change your entire site by adjusting the centralized font, color, logo and other settings, rather than editing each page individually.
- Global elements: Edit a global element once, and each instance of it is automatically updated.
- WooCommerce compatible: Use Thrive Theme Builder to create a custom eCommerce store.
- Integrations: You can connect your site to many third-party tools and services.
- Support: Support is available via email, and there’s an active Facebook group.
- 30-day money-back guarantee: Purchase Thrive Theme Builder without risk.
Thrive Theme Builder Pricing
Thrive Theme Builder is available as part of the Thrive Suite of tools. There are two options for purchasing Thrive Suite:
- Quarterly: $90 billed every three months (the equivalent of $30 a month).
- Yearly: $228 billed every 12 months (the equivalent of $19 a month).
If you stop your payments, your site will still function and you can continue to use the tools. However, you won’t get access to support, premium templates or any product updates.
As well as Thrive Theme Builder, you also get access to many other useful tools as part of Thrive Suite, including:
- Thrive Leads: Build your email list with a selection of opt-in forms and other tools.
- Thrive Optimize: Run A/B tests to optimize your content for more conversions.
- Thrive Automator: Integrate your WordPress website with even more services and set up time-saving automations.
- Thrive Architect: Enable this page builder plugin to start creating custom content designs, no matter what theme you’re using.
- Plus receive access to any new products that are released.
View the full details of Thrive Suite to find out more.
To see what we think of Thrive Suite, check out our recent Thrive Themes review.
Final Thoughts
Thrive Theme Builder is a unique tool that gives you full control over the design of your entire WordPress website, but should you use it?
If you’re looking for a theme you can fully customize, then check out the Thrive Theme Builder demos and see if they match your requirements. If they do, then Thrive Theme Builder would be a good choice for you.
If you want to create a custom WordPress website from scratch, Thrive Theme Builder is also a suitable tool for this type of project. Before you sign up, though, take a look at the elements that come with it to make sure there aren’t any you need that are missing.
One drawback of Thrive Theme Builder, though, is the pricing. While you do get a lot of products as part of Thrive Suite, if you’re only interested in Thrive Theme Builder, paying $228 a year or $90 a quarter makes this a relatively expensive tool [update: Thrive Themes have now made it possible to purchase individual products again]. For comparison, Elementor starts at $49 a year, while Divi costs $89 a year, or $249 for a lifetime license.
If that’s more in line with your budget, you can find out more about those two tools in our Divi vs Elementor comparison.
Pricing aside, Thrive Theme Builder is definitely a solid tool that does what it states to do well: Enables you to create a custom WordPress website with relative ease. If the focus on marketing and generating conversions aligns with your goals, then it’s an even more attractive option. Just be sure to explore the templates and elements to see if it has exactly what you’re looking for.
As there’s a 30-day money-back guarantee in place, you can try Thrive Theme Builder and all of the other tools from Thrive Themes risk free.
Used/using Thrive Theme Builder? Thoughts?




All comments are held for moderation. We'll only publish comments that are on topic and adhere to our Commenting Policy.