Thrive Comments Plugin (from Thrive Themes) Review – Is It Any Good?
- By
- Last updated:
- 1 Comment
Thrive Themes is a successful WordPress company that focuses on conversions, with all of its WordPress themes and plugins designed to help convert visitors into long-term subscribers and customers.
Its flagship product Thrive Leads is rightfully regarded as one of the best email list-building solutions in the WordPress world, but the product that stands out for me is Thrive Comments.
Thrive Comments can transform your WordPress comment area into an interactive community, greatly increasing engagement on your website and helping you to change one-time commenters into long-term followers.
In this article, I’d like to show you how you can use Thrive Comments to enhance your WordPress website.
Table of Contents
What Can Thrive Comments Do for You?
Thrive Comments enhances every aspect of comments by improving the design of your comment area, making commenting simpler for users, encouraging engagement and helping to streamline moderation.
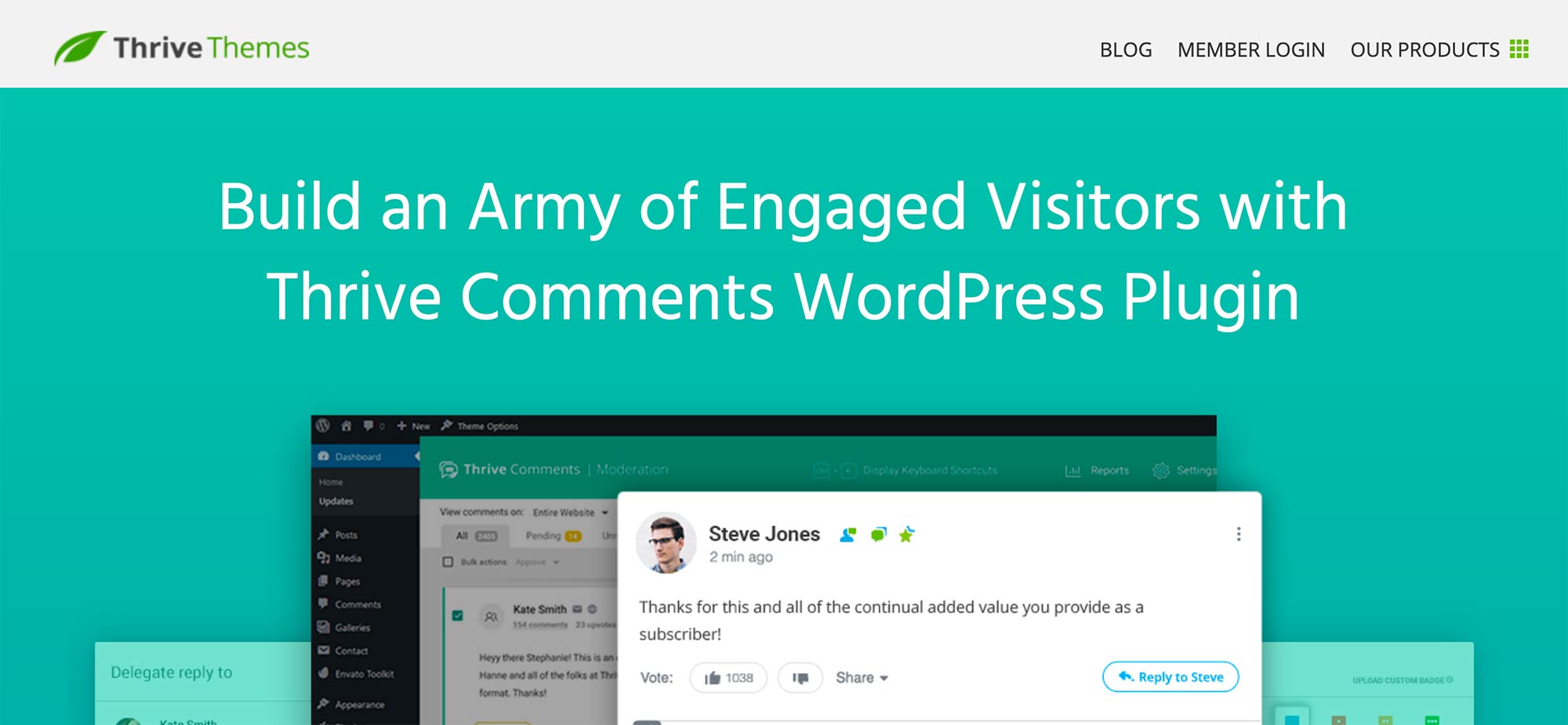
The plugin builds upon WordPress’s comment system — it does not replace it. So, if you deactivate Thrive Comments, all comments will remain on your website.
Just like the default commenting setup, you can allow guests to submit comments, or request that everyone creates an account on your website. The plugin also allows you to integrate Facebook and Google to make logging in simpler for users.
Thrive Comments allows users to be notified of new posts and new comments; another feature I love is that it lets readers sort comments by newest, oldest or top rated.
Where Thrive Comments excels is conversions. The plugin has a feature called ‘Post Comment Actions’, which lets you select what happens after someone has submitted a comment. You can display a thank-you message, encourage them to share your article, display related posts and redirect the user to the URL of your choosing.
If Thrive Leads is also activated on your website, you can encourage the user to opt in to your email list.
The threaded design that’s used in Thrive Comments ensures everyone can read through a large number of comments easily.
A voting system is available for comments too, and staff can have badges next to their name. If the voting system has been enabled, readers can sort comments by top rated.
The badge feature can be used to validate top commenters — for example, you can display a unique badge next to users when they’ve reached a certain number of comments.
Users can also share individual comments so they can direct others to a specific comment on your website, which is a fantastic way of driving more traffic to your website and encouraging others to take part in the discussion.
Another way in which Thrive Comments helps is moderation.
The plugin adds many tools to help you to manage comments. You can select which ones don’t need a reply, and you can delegate comments to specific staff. For example, if someone asks a technical question in the comment area, you could delegate it to the head of your IT department.
Thrive Comments also provides reports about your comments to help you to analyse comment activity.
As you can see, Thrive Comments gives you a host of tools to help you to increase the number of comments on your website and reduce the time it takes to manage them.
It’s a versatile solution that gives you many configuration options.
Let’s take a closer look at how it all works.
How to Install & Set up Thrive Comments
Thrive Themes uses a product manager to manage the installation of all of its WordPress plugins.
This can be downloaded from the Thrive Themes member area.
The product manager can be installed on your website in one of two ways.
The first option is to extract all of the files from the zip file and upload the thrive-product-manager directory to the /wp-content/plugins/ directory on your website. You can upload files using a free File Transfer Protocol (FTP) client such as FileZilla.
A simpler way is to just upload the zip file to your WordPress website directly.
You can do this via the ‘Upload Plugin’ feature, which is located at the top of the ‘Add Plugins’ page in your WordPress admin area.
Once you’ve activated the product manager plugin and connected your Thrives Themes account, you can install any Thrive Themes plugins and themes you’ve purchased.
The whole installation process is managed through the Thrive Themes product manager.
Once Thrive Comments has been installed and activated, it will be displayed in your Thrive Dashboard. This page will also show any other Thrive Themes products you’ve activated.
Underneath the ‘Installed Products’ section is ‘Thrive Features’, which lets you access a user access manager, API connection manager, smart site global field manager and a notifications manager.
While the notification manager is listed here, it’s not used by Thrive Comments.
The access manager lets you define which user groups can and can’t access specific Thrive Themes products. While this is useful, it’s fairly limited, as you can only give user groups full access to all functionality or remove access completely. It would be better if you could define exactly what permissions each user group, and specific users, should have.
The API manager can be used to configure reCaptcha and connect to social media services and email marketing services.
Email marketing services are well supported. There are dozens of applications available for integration, such as Aweber, Campaign Monitor and InfusionSoft. Email delivery services, such as Amazon SES and MailGun, are also supported, together with webinar software such as Zoom.
You can connect a WordPress account, but social media support is limited. At the moment, Thrive Themes only supports Facebook, Google and Twitter. These are some of the largest social media services, but I’d like to see others supported.
Thankfully, Thrive Themes does listen to its customers.
If you need to connect to a service or application that’s not there, you can request for integration support to be added via the Thrive Themes API Integration Request form.
Smart Site lets you define global fields. There are company fields, such as address and phone number; legal fields, such as privacy and terms and conditions; and social media fields, such as YouTube and Instagram.
New fields can be added and assigned to existing field groups or to new field groups. For example, you could add a new field group for sponsors.
The Thrive Dashboard menu also lists a general settings page and the Thrive Comments configuration area (which we will discuss in the next section).
In general settings, you can disable the ‘Powered By Thrive Comments’ message. However, you may want to keep this, as Thrive Themes lets you enter your affiliate ID so you get paid for any referrals you generate.
Facebook App and Facebook admins can be defined here together with your website’s Disqus forum name.
Throughout the Thrive Dashboard area, you’ll see a support login button, notification bell for Thrive Themes notifications and a love heart that lets you share Thrive Themes to Facebook, Google and Twitter.
The support login button doesn’t create a new support ticket. You’ll need to do that directly on the Thrive Themes website. What it does allow you to do is grant access to the Thrive Themes team, so they can help you with any active support issues you have.
I’ve detailed many settings in this section, but it’s important to note that it only takes a minute to install Thrive Comments.
All of the options mentioned above can be adjusted later if and when they’re required.
Configuring Thrive Comments
The main configuration page for Thrive Comments divides settings into eight categories: General Settings; Comment Conversion; Comment Sign-In; Customize Style; Voting and Badges; Notifications; Comment Moderation; and Advanced Settings.
At the right-hand side of the page is a preview of what comments will look like on your website. The icons at the top of the preview area can be used to switch between desktop and mobile previews — a useful feature, as it allows you to see changes you make in real-time.
In the general settings category you can enable and disable Thrive comments across your website.
Other settings include requiring users to be logged in, breaking comments into pages and enabling GDPR consent. You can also change the default sorting method for comments.
Comment conversion is one of the most interesting features of Thrive Comments.
When a person publishes a comment on your website, you can choose how you automatically respond to it.
The first option is to display a customised thank you message. The second option lets you do the same, but also lets you ask the commenter if they’d like to share your article using the social media sharing buttons displayed underneath. The third option lets you thank the commenter and displays related posts underneath that they may be interested in.
The redirection option will send the user to a custom URL, and you could use this to do a number of things, such as promote your discussion forum, promote a competition or send them to a recommended article.
The last option is an opt-in form. This is arguably one of the most effective conversion methods to use in your comment area, as it will help you to build your email list. However, you need to have an active license for Thrive Leads to use this feature (a single license retails at $67).
Thrive Comments also lets you select a different response if the person comes back and publishes another comment.
The comment sign-in category allows you to permit guests to share their website URL.
Commenters can also publish a comment by logging in via Facebook or Google. To add this functionality, you’ll need to add a new API connection.
In the style customisation category, you can change the accent colour that’s used in comments, say whether avatars are displayed and assign a default avatar image for those who don’t have a Gravatar account.
This area also allows you to select the date format and decide whether individual comments can be shared. I think comment sharing can really help to push traffic to your pages, so it’s something I’d keep enabled.
The Thrive Comments credit link can be switched on and off here too.
The voting system lets users vote comments up and down. Downvotes can cause problems during a discussion, so, if you prefer, you can only enable upvotes. Alternatively, you can disable the voting system.
Badges can also be assigned to moderators to help them to stand out from everyone else.
You can also create your own badges and award them to commenters when they meet certain requirements, such as a defined number of approved comments or featured comments.
Dozens of pre-made badges are available for selection, or, alternatively, you can choose to upload your own custom badge.
Thrive Comments allows you to notify commenters using WordPress or a third-party email delivery service. I consider this an essential feature. External email delivery services can deliver more emails successfully, as they’re less likely to be marked as spam.
You’ll need to enter the API information for any email delivery service you use.
The notification email message for new posts and comments can be customised.
Thrive Comments gives you full control over the email subject and content, and several shortcodes are available that can be used in the email.
Thrive Comments lets you define which user groups can moderate comments.
To prevent spam, you can manually approve comments, and only approve comments from those who have already had comments approved.
Words and IP addresses can be entered in the fields below to automatically send comments to the moderation queue or to the trash. If used correctly, this can greatly reduce the amount of spam you need to manage.
Thrive Comments has a cool feature that lets you convert certain keywords into links. For example, you could change every reference to your website name to a link to your home page. You could also link ‘Contact Us’ to your contact page.
Comments can be loaded in real time, and you can customise the labels that are used in the comment area, which is particularly useful for websites that aren’t published in English.
Lazy loading can also be used, so comments and avatar images are only displayed when they are in the user’s view.
Once you’ve familiarised yourself with the settings area of Thrive Comments, you’ll have a better appreciation for what this WordPress plugin can do.
I encourage you to tweak the settings until you have a setup that fits you and your website.
Moderating Comments with Thrive Comments
Thrive Comments does a great job of simplifying the task of moderating comments. At a glance, you can see pending comments, comments that need a reply, spam comments and more.
Being able to delegate comments to staff members will help you to significantly reduce the number of comments you need to handle yourself.
Keyboard shortcuts can be used to manage your comments more quickly and efficiently.
The comments reports page gives you a great overview of your website’s community, helping you to easily see the number of approved comments you’re generating, the amount of spam you’re receiving, voting engagement and more.
All of these statistics can help to paint you a better picture of how your community is growing.
The front-end features of Thrive Comments may grab the headlines, but I believe website owners will perhaps find themselves loving the comment moderation tools even more.
How Much Does Thrive Comments Cost?
Thrive Themes is available as part of Thrive Suite, which gives you access to everything Thrive Themes has to offer (read our complete Thrive Themes Review for an overview of their various other products).
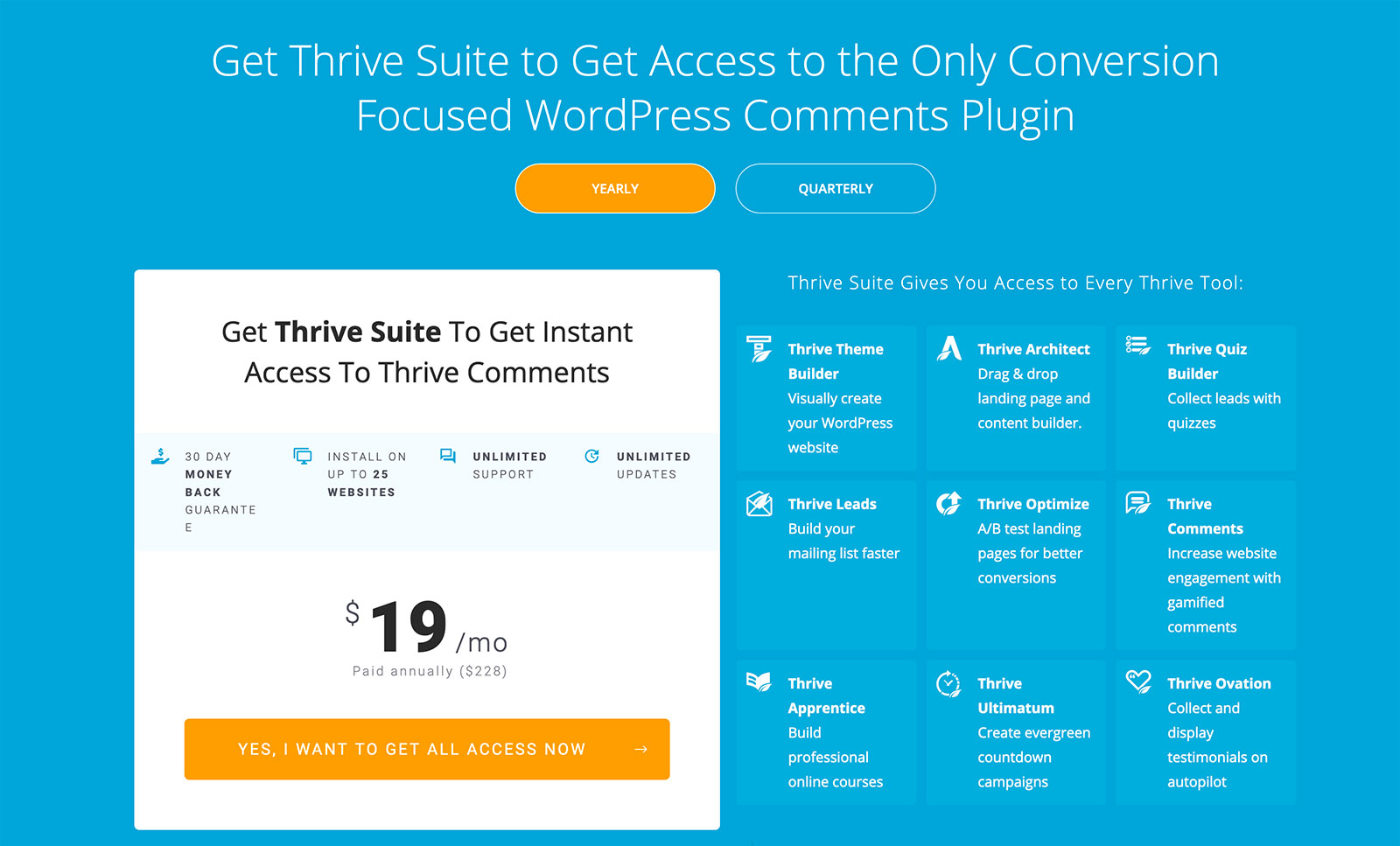
To gain access to Thrive Comments, you’ll need to spend $19/month, which if all you want from their product line up is only Thrive Comments, will probably be a bit hard to swallow. If, however, you can benefit from any of their oother products (which is actually really quite likely), then this sum of monthly expenditure may (hopefully) start to make a lot more sense!
Also worth mentioning is that if, for any reason, you don’t like Thrive Suite, you can get a full refund anytime within 30 days after your first purchase.
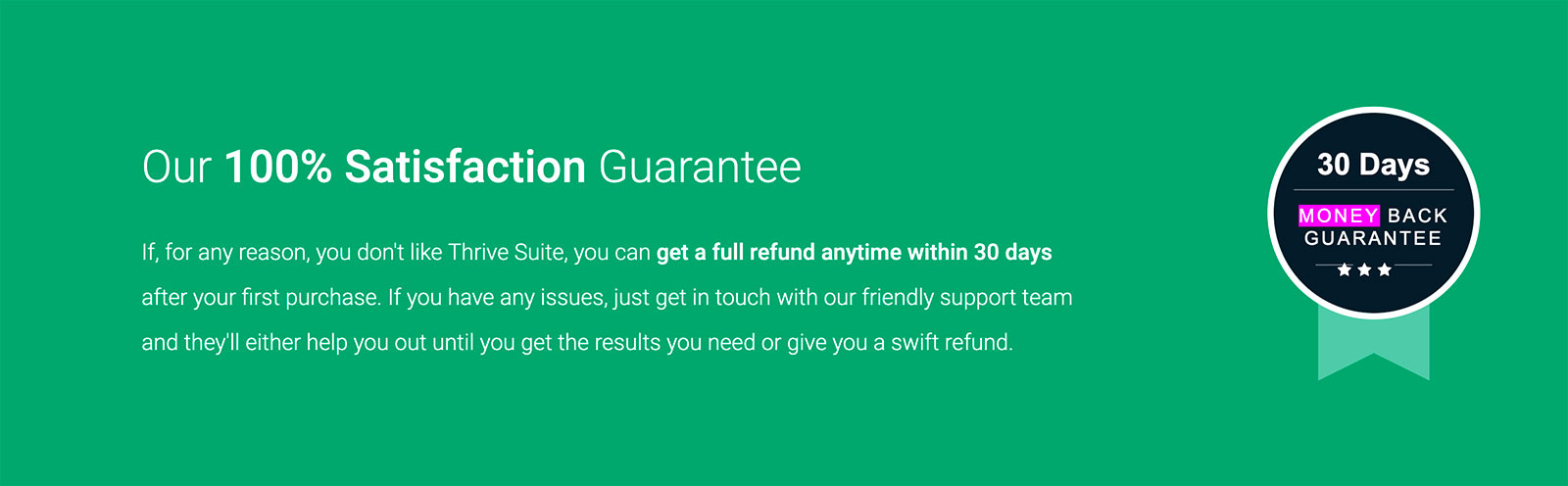
Final Thoughts
I’ve been thoroughly impressed by what this WordPress plugin can do. It greatly enhances the look of your comments, encourages engagement on your website and makes the task of moderating comments simpler.
If you’re looking to grow your website’s community should take a closer look at what Thrive Comments can do.
Using/used Thrive Comments? Thoughts?
Leave a Reply
All comments are held for moderation. We'll only publish comments that are on topic and adhere to our Commenting Policy.

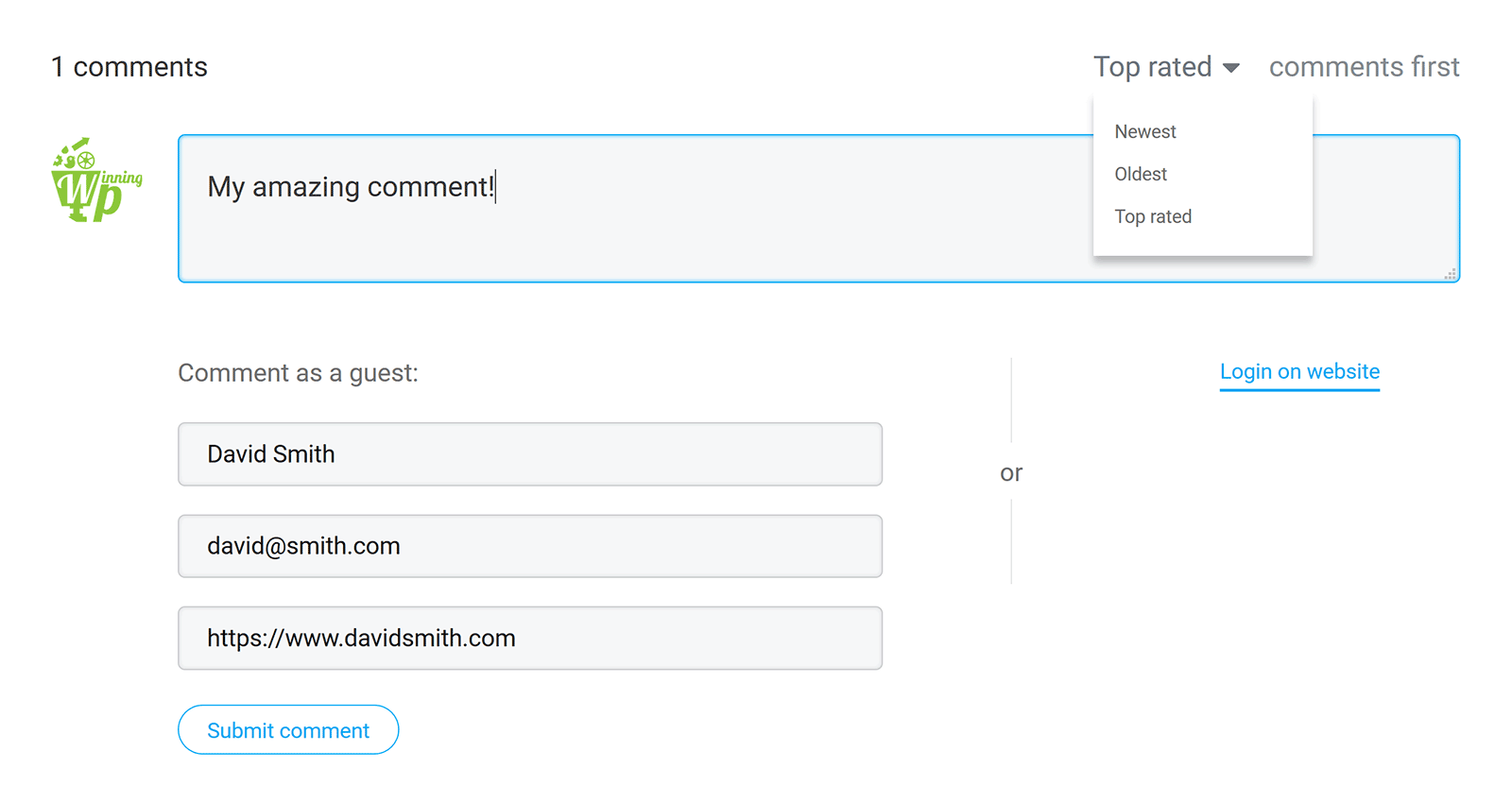
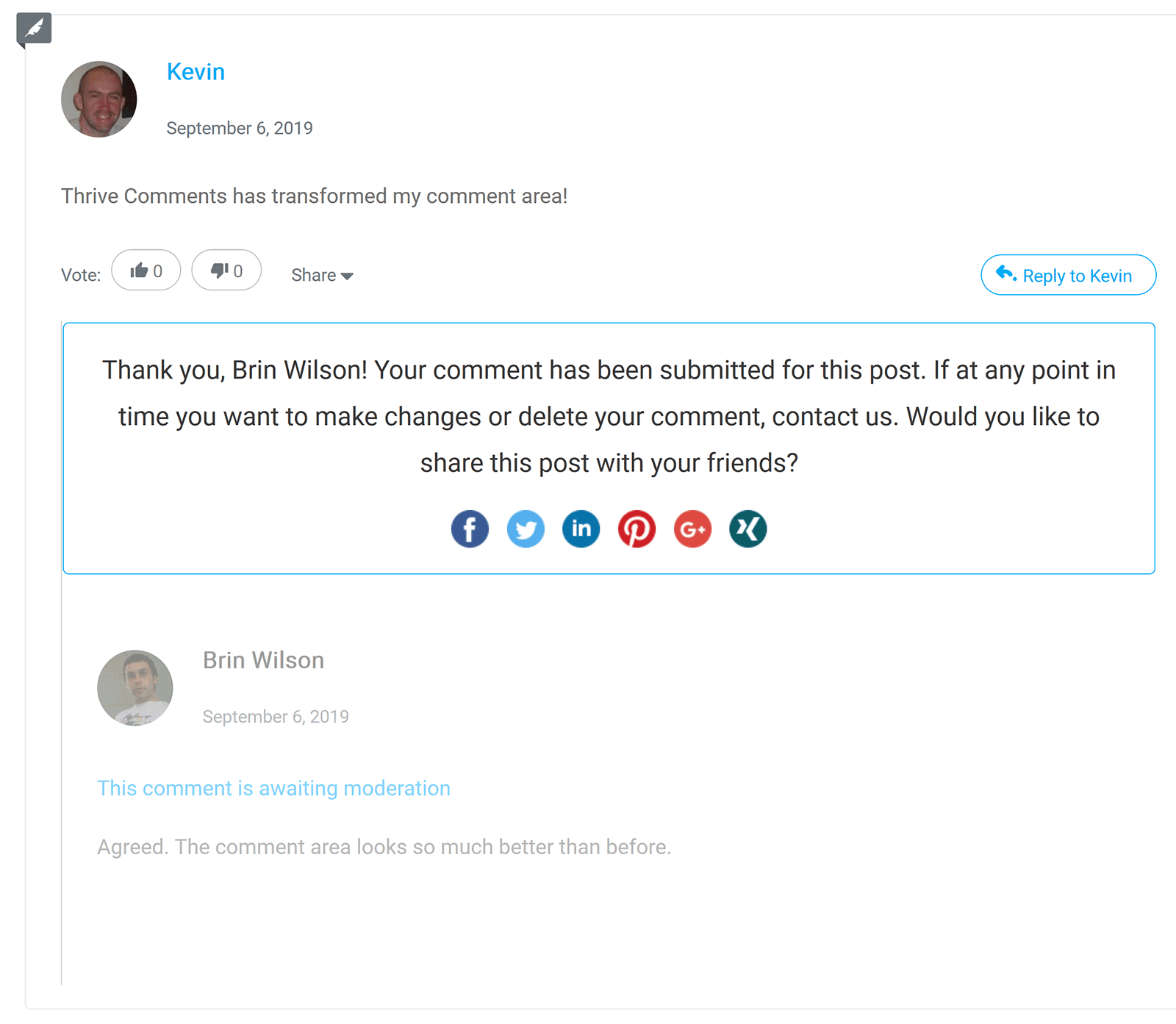
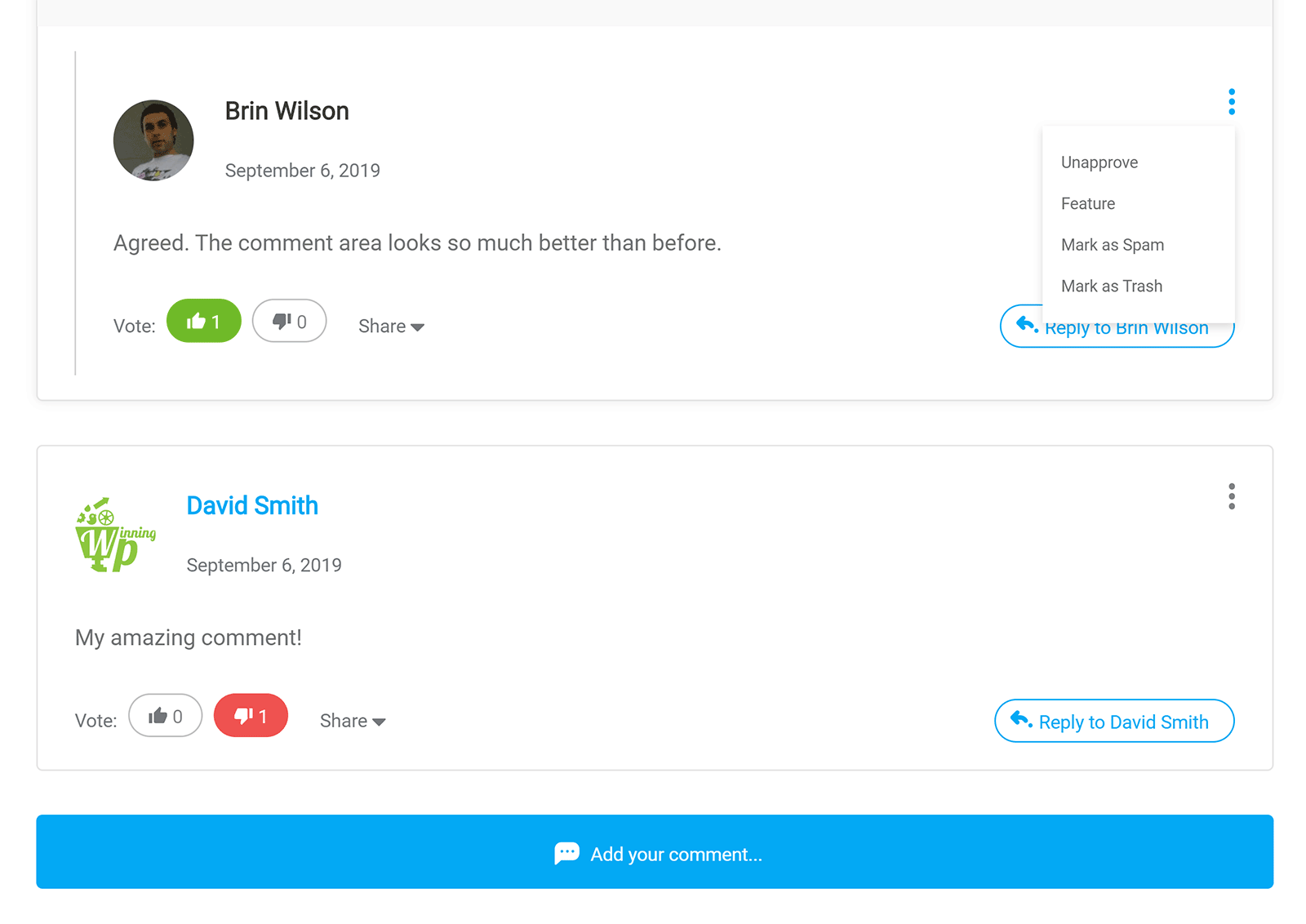
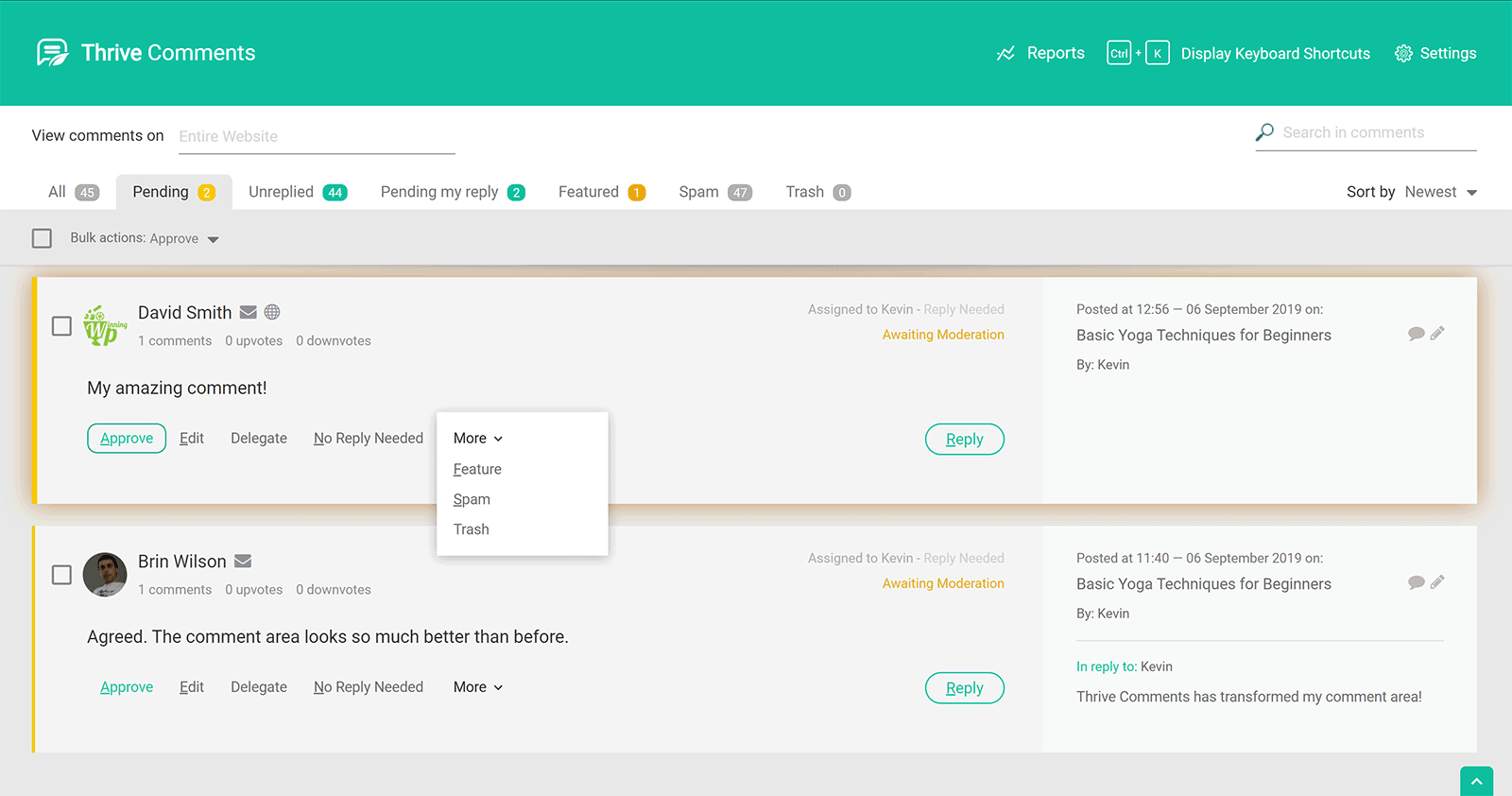
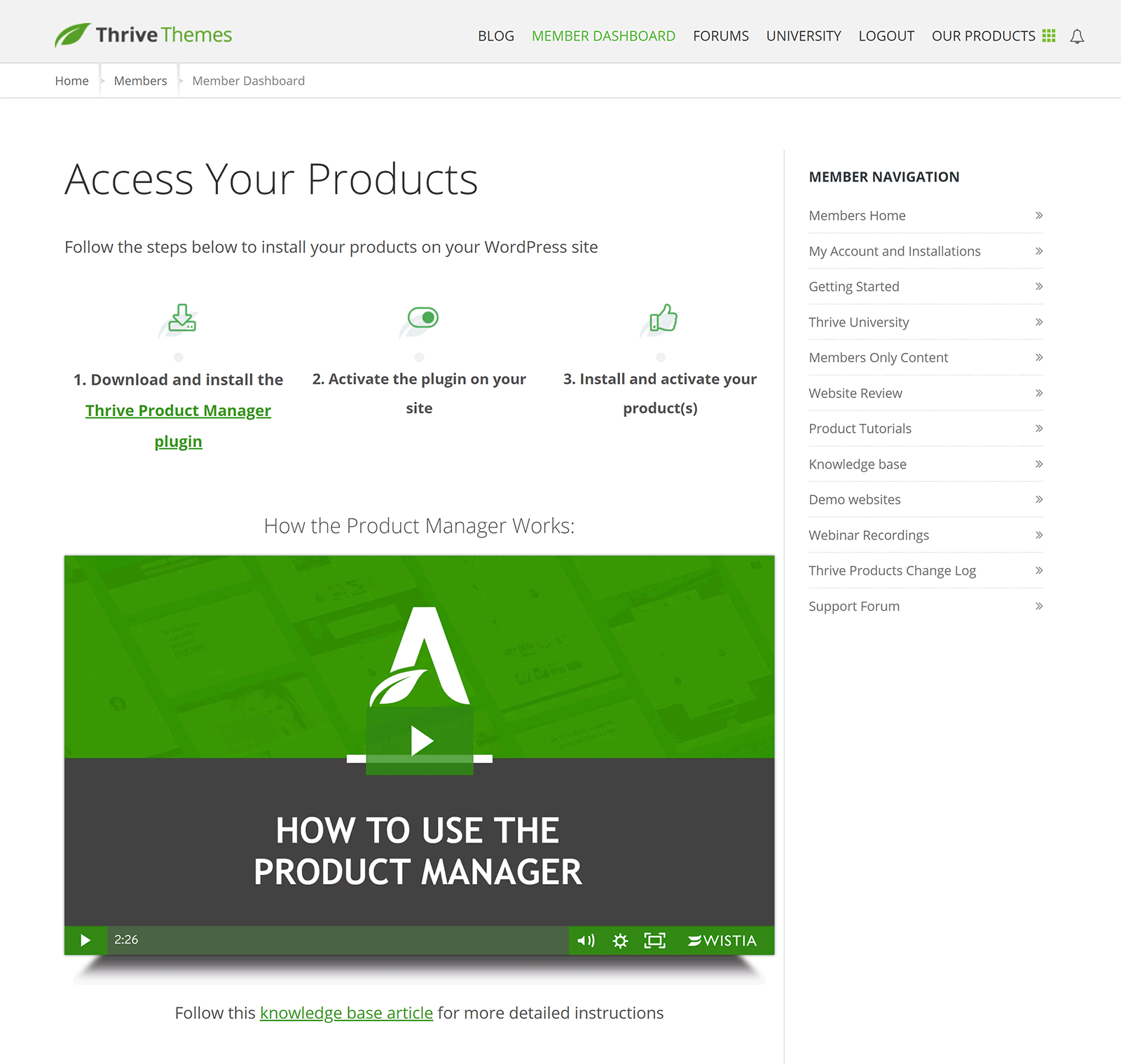
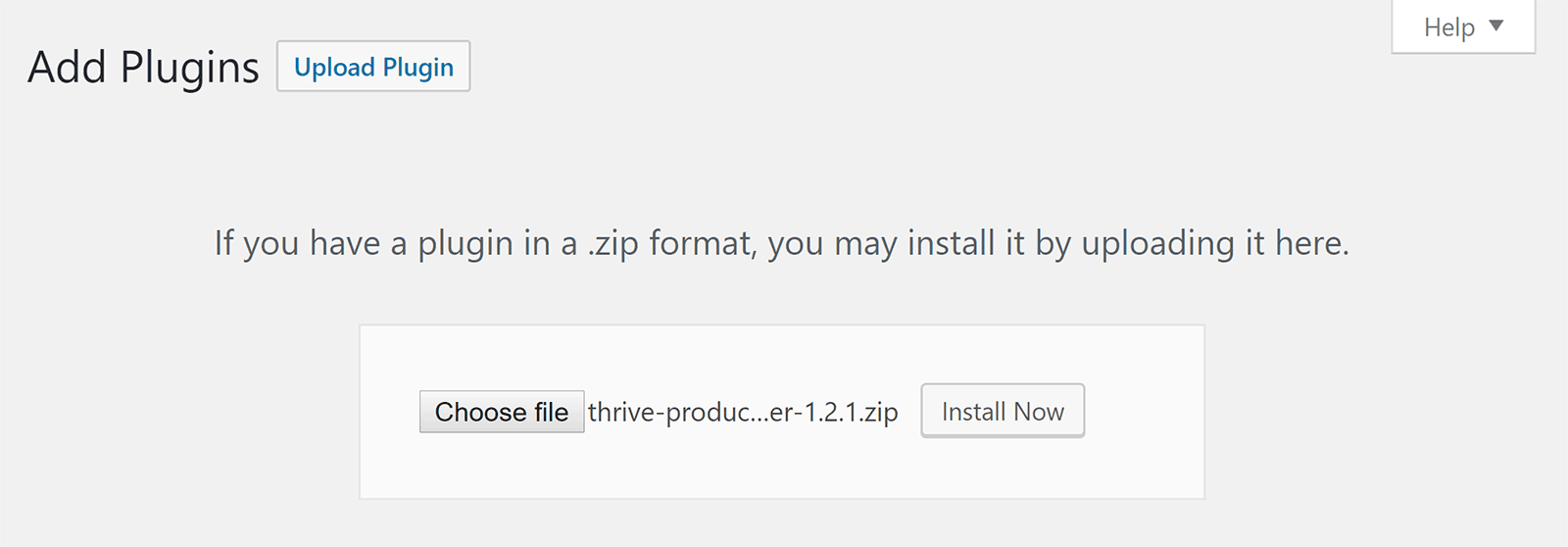
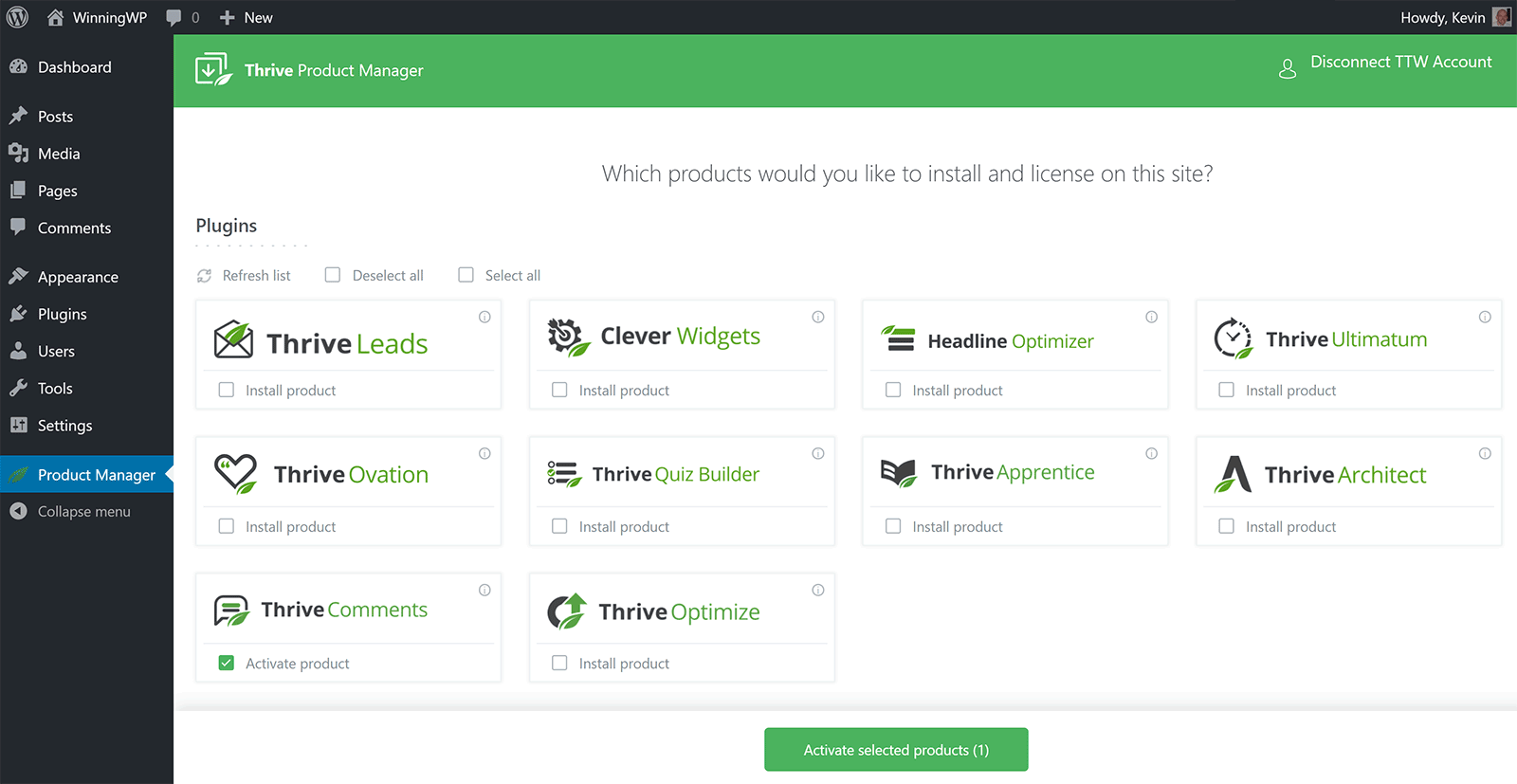
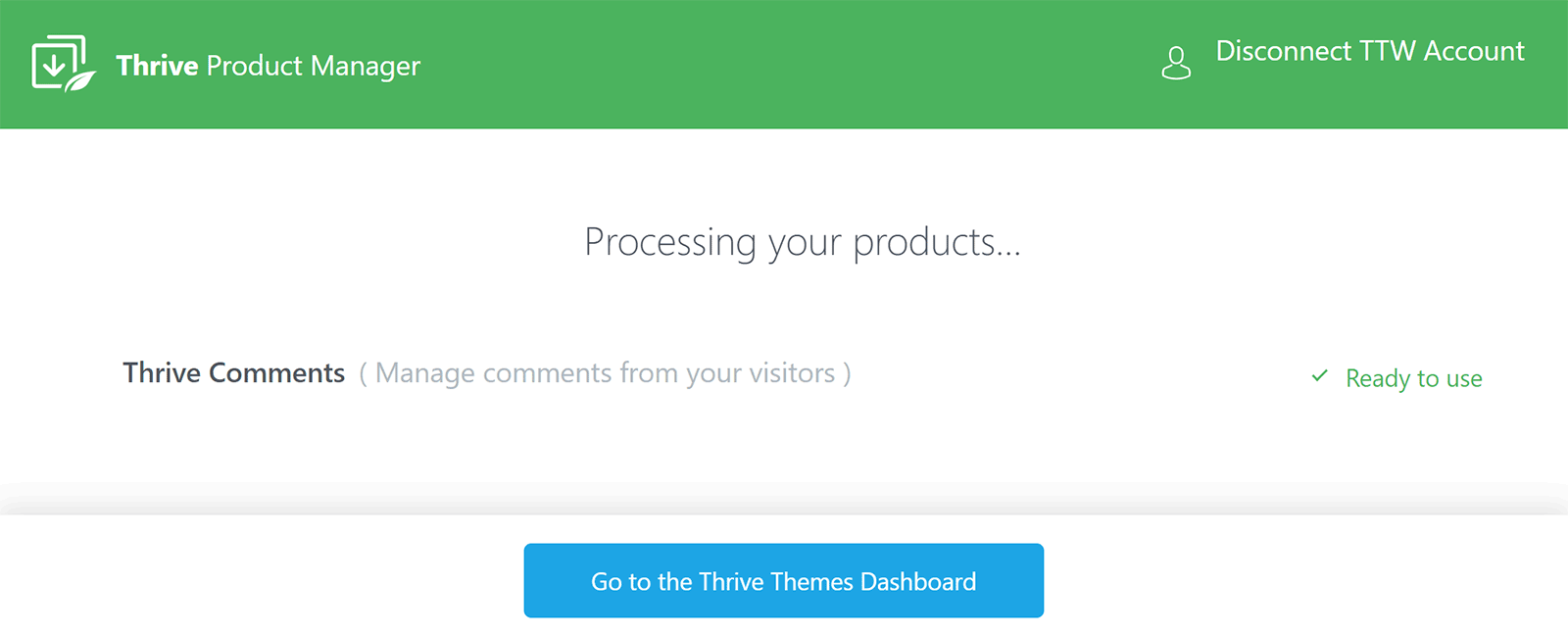
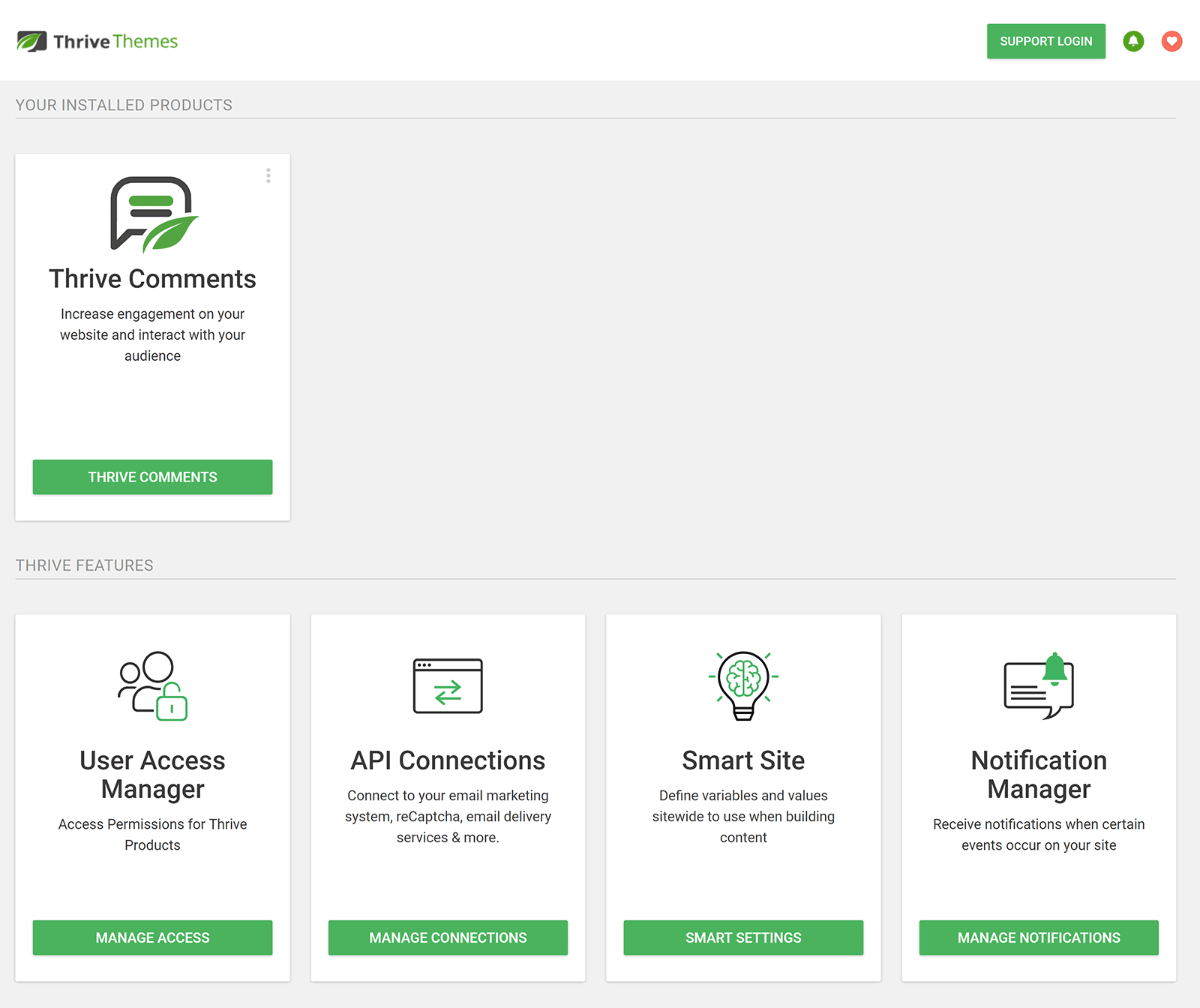
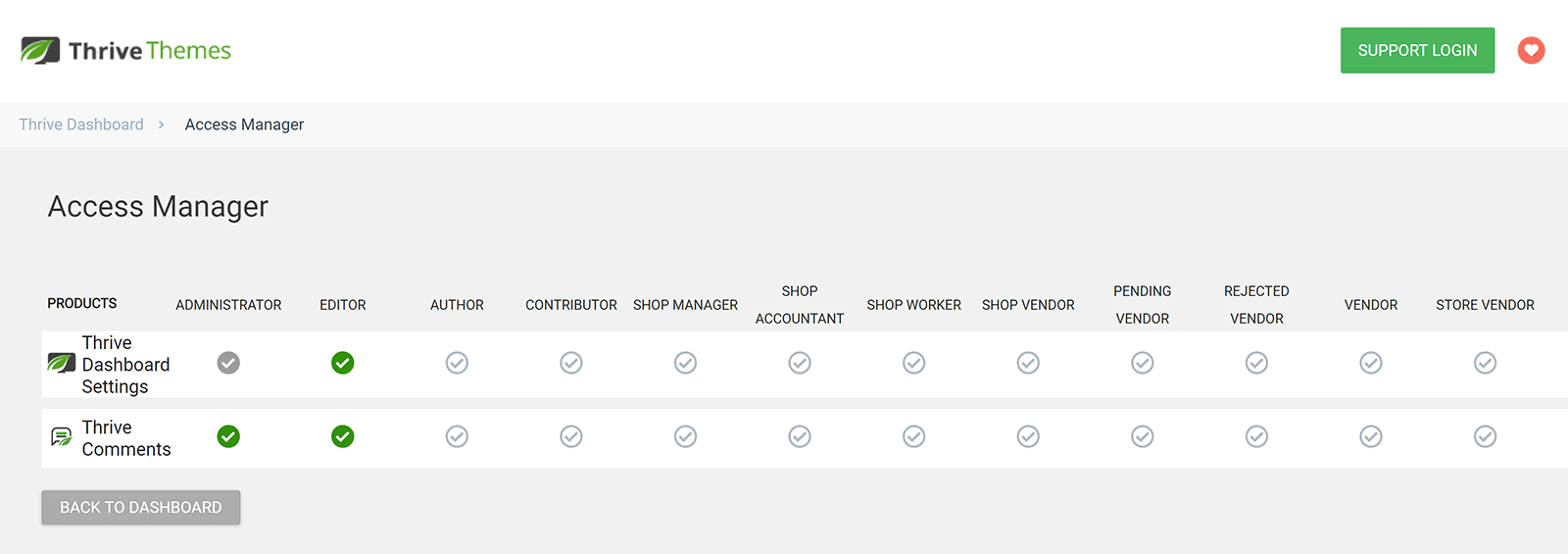
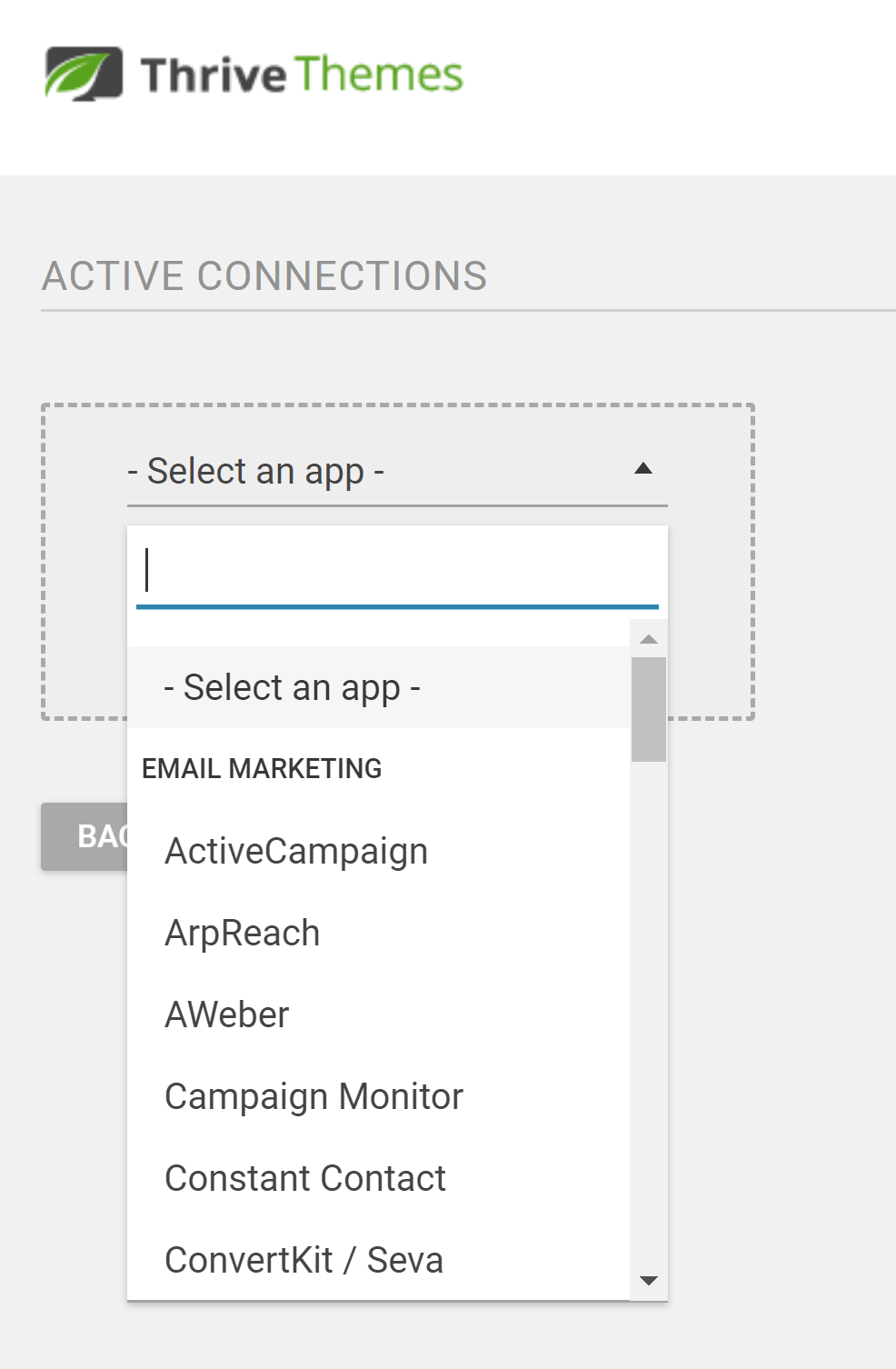
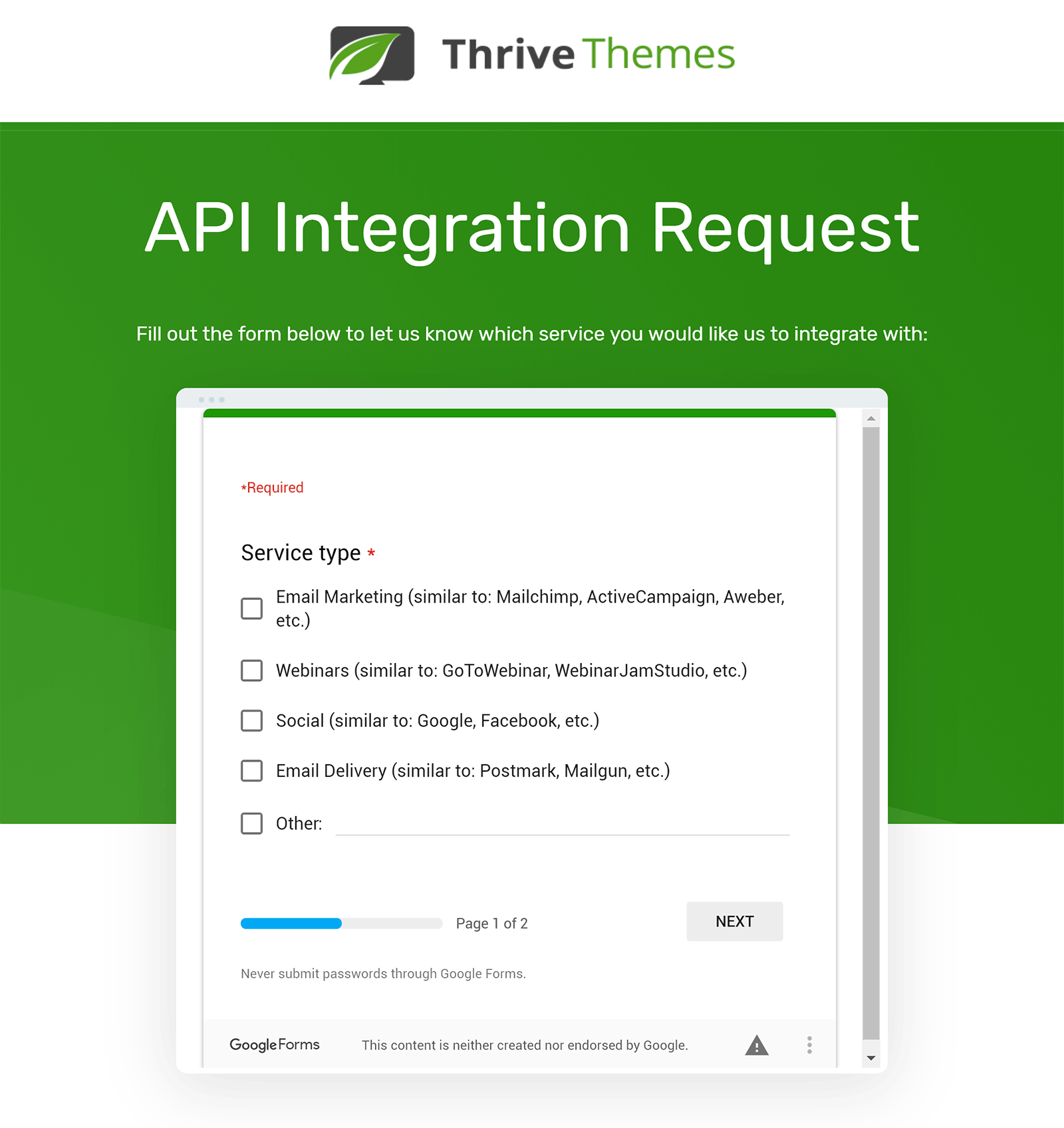
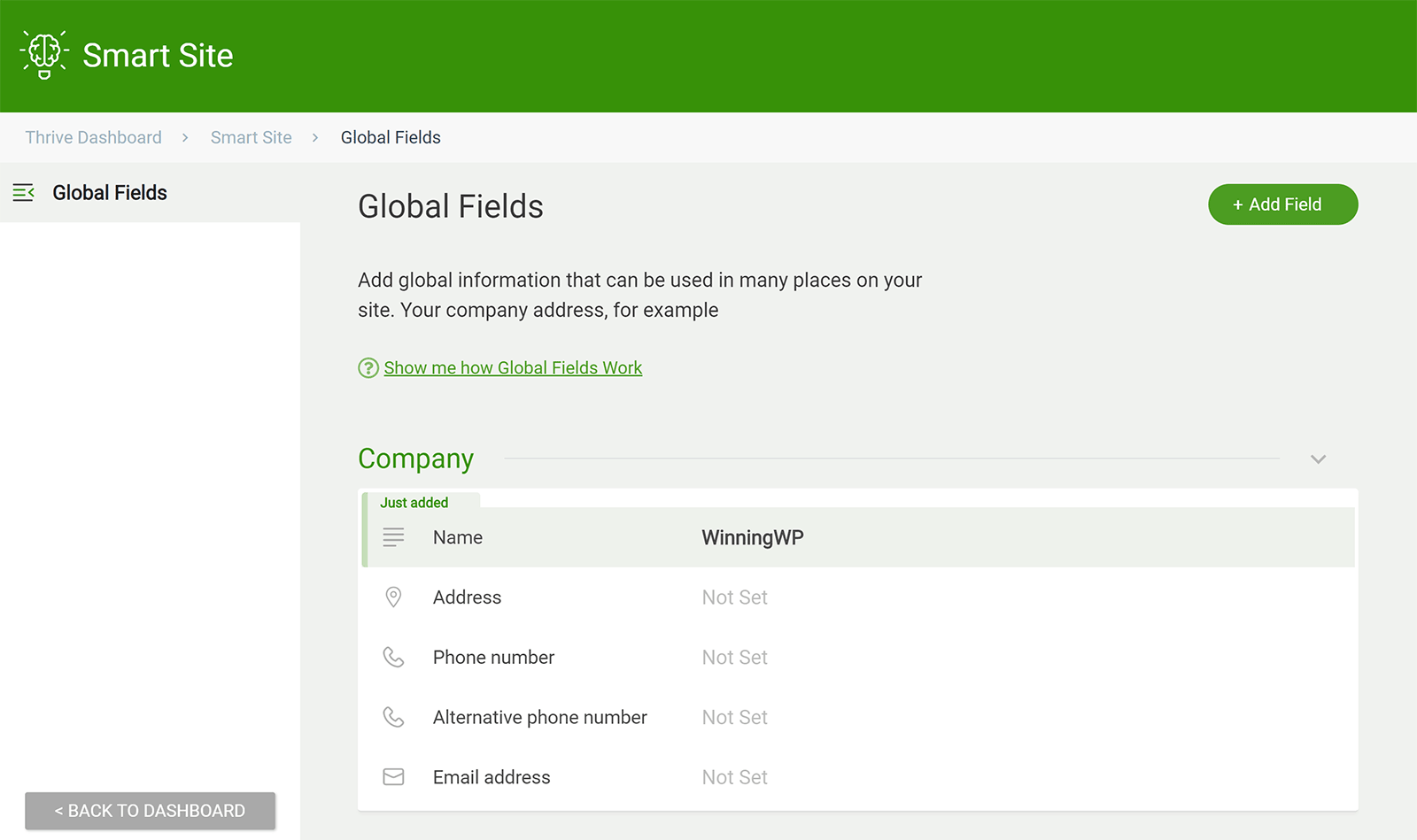
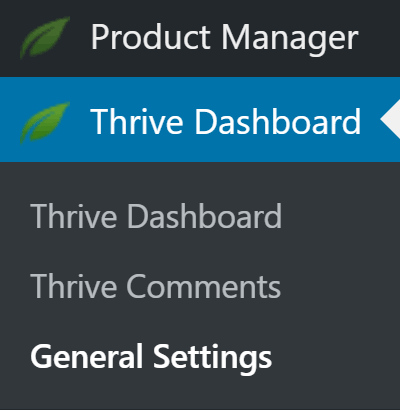
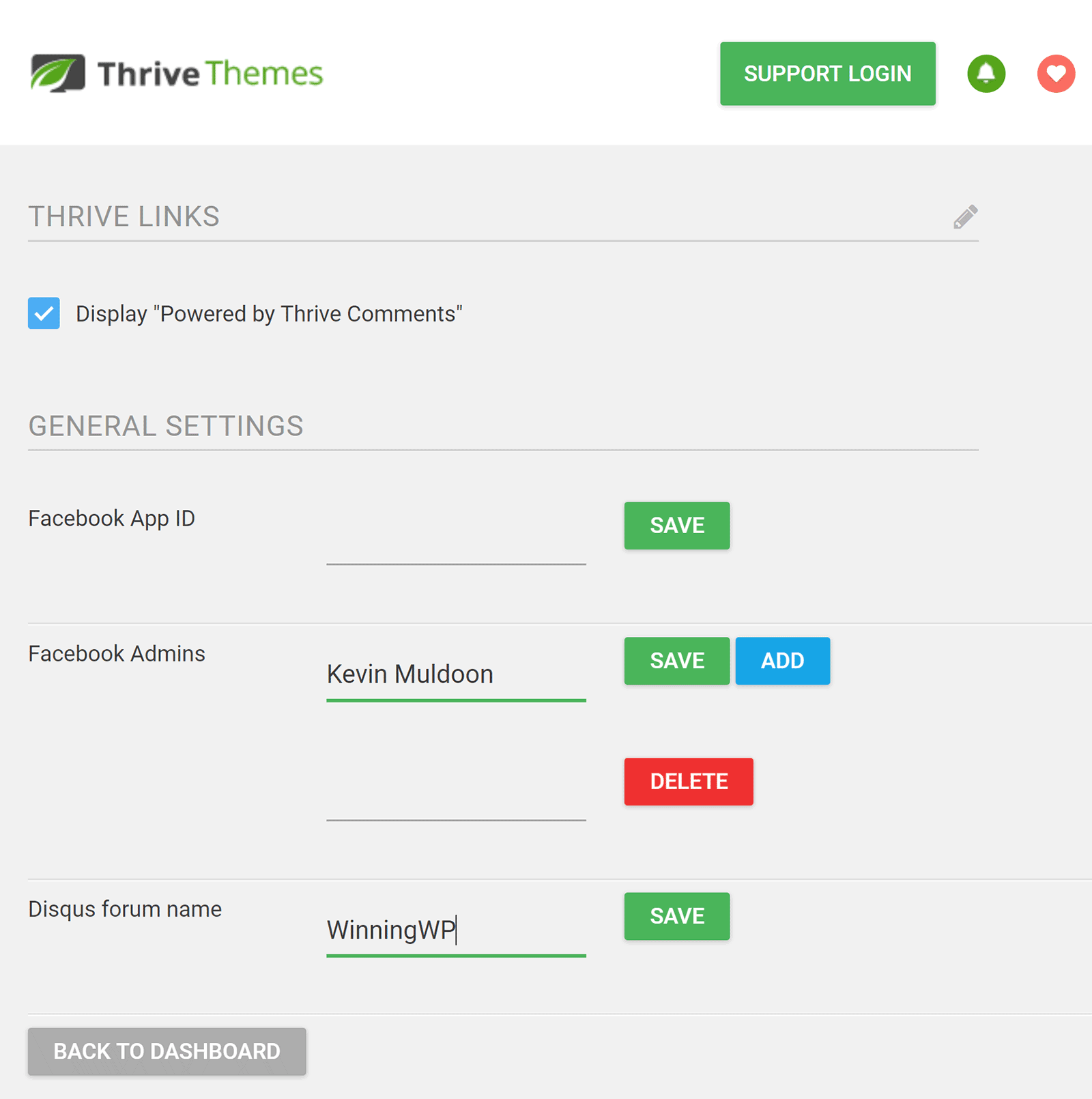
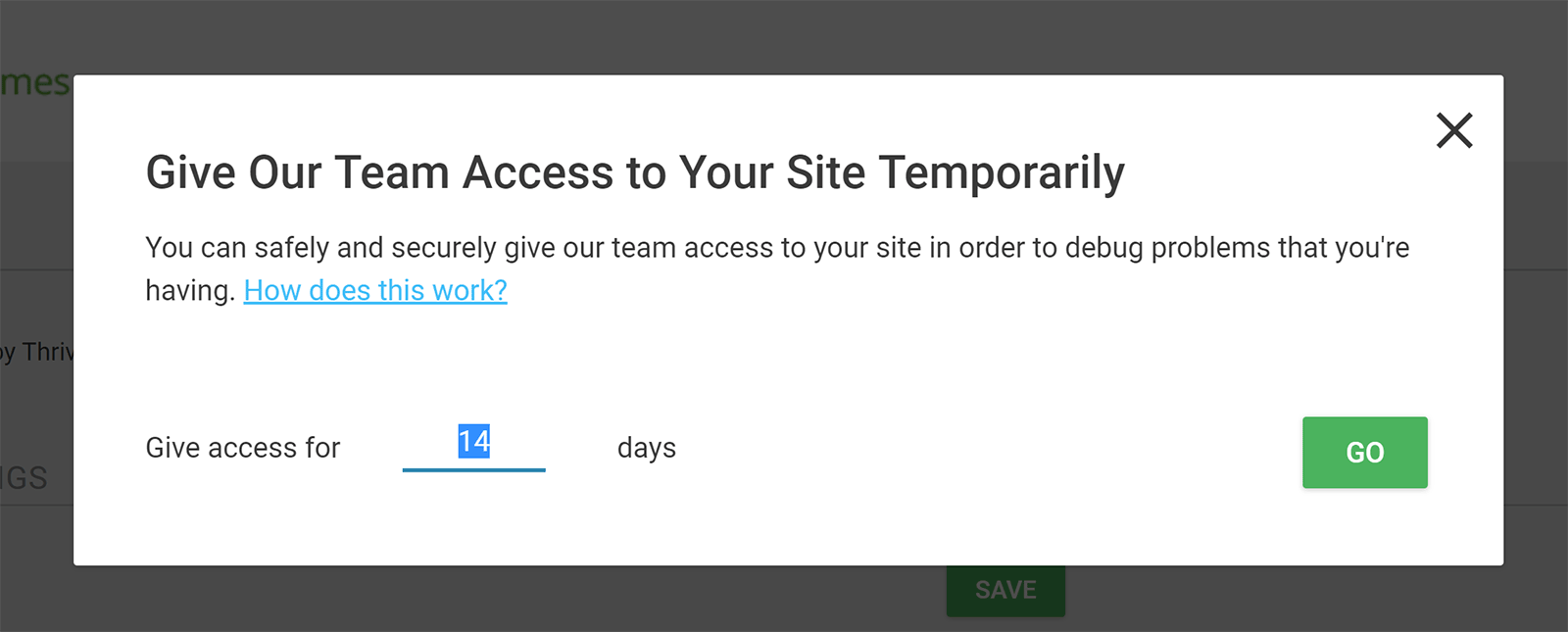
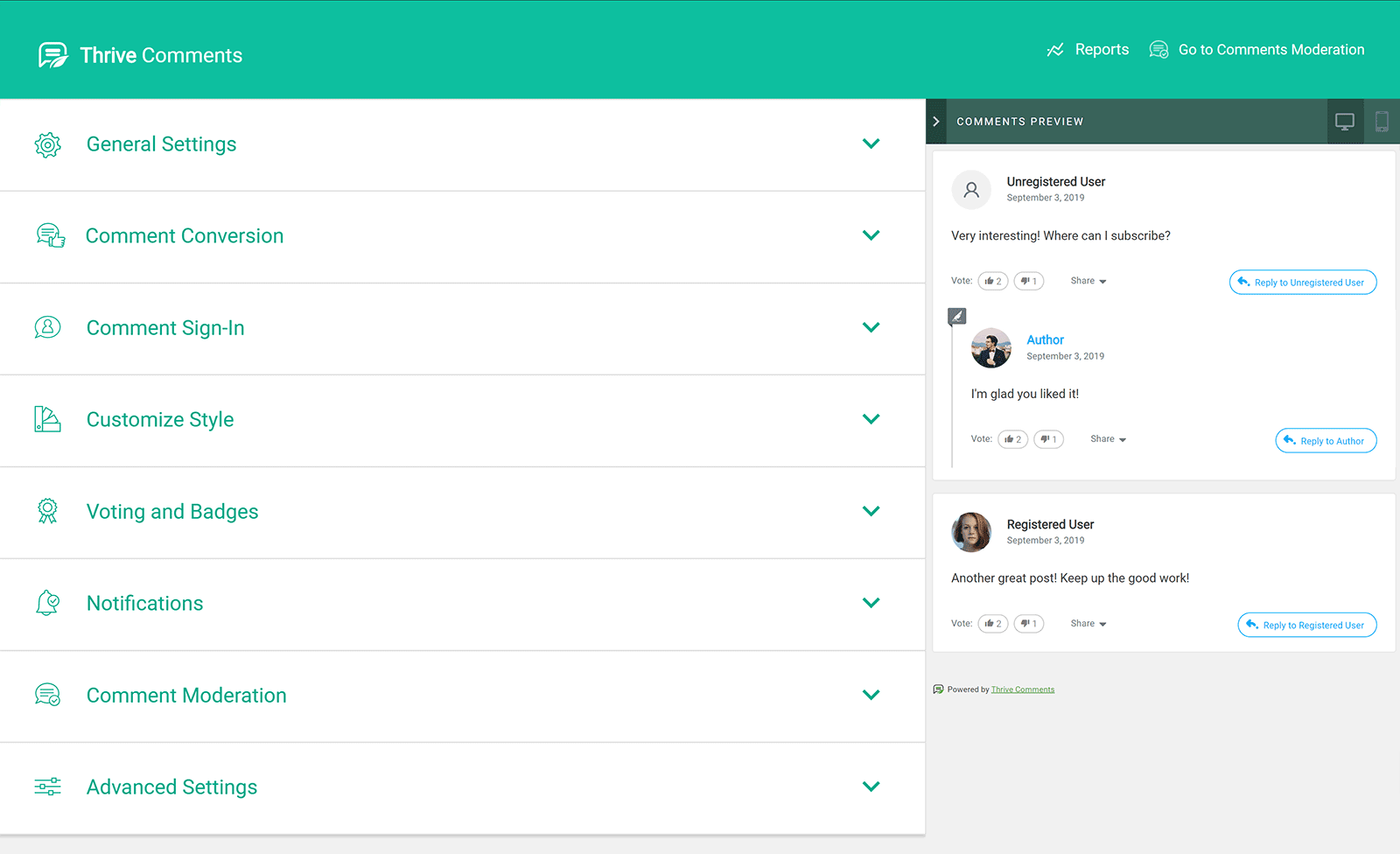
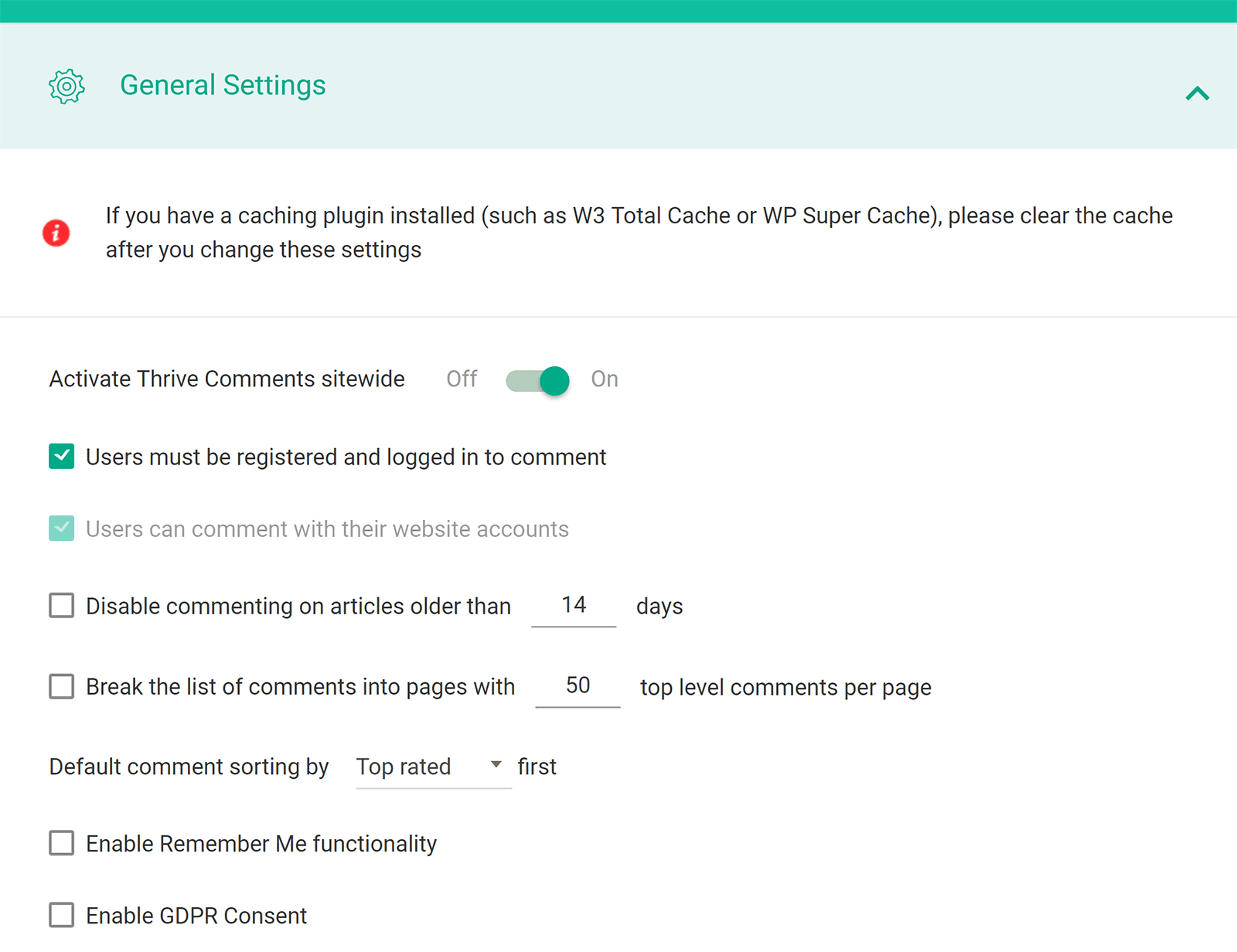
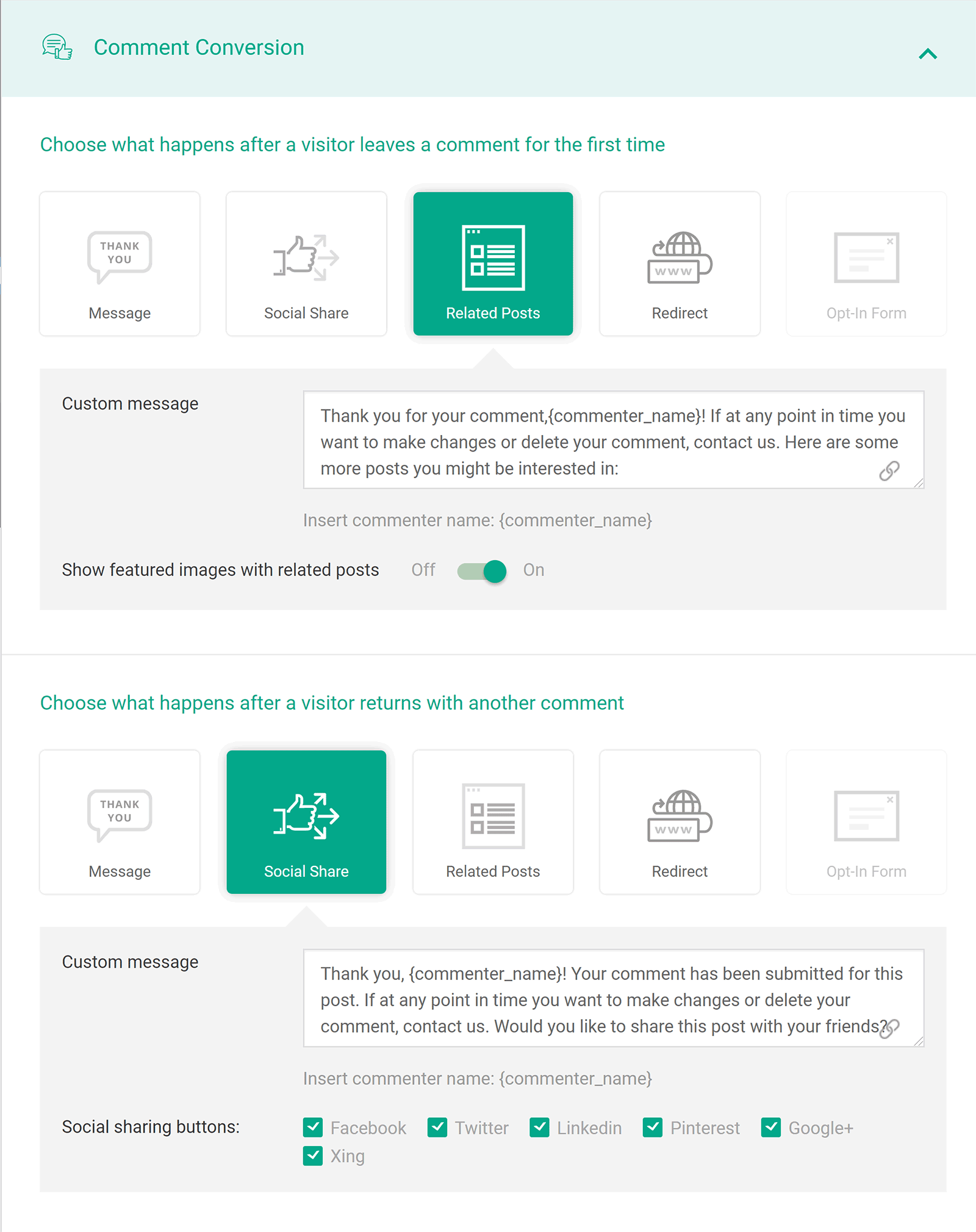
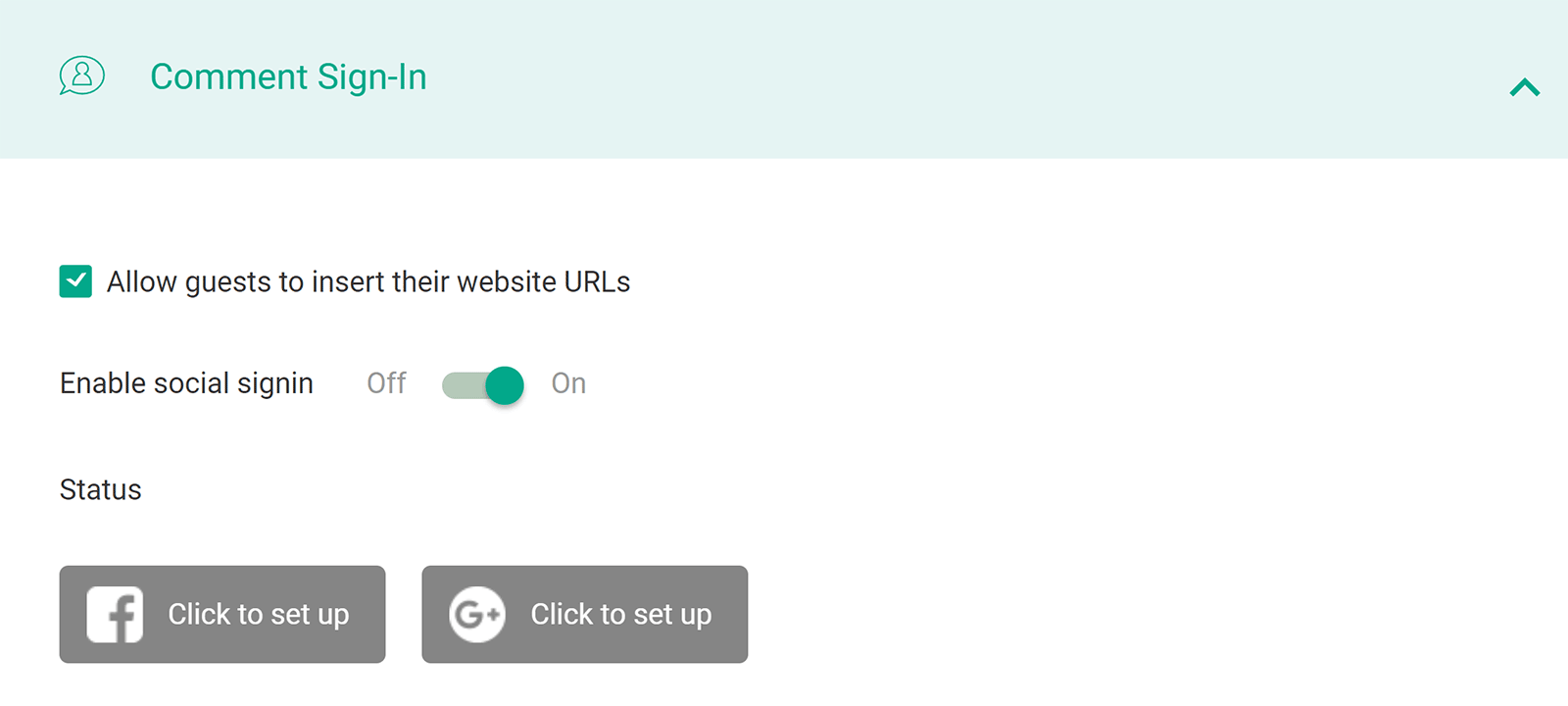
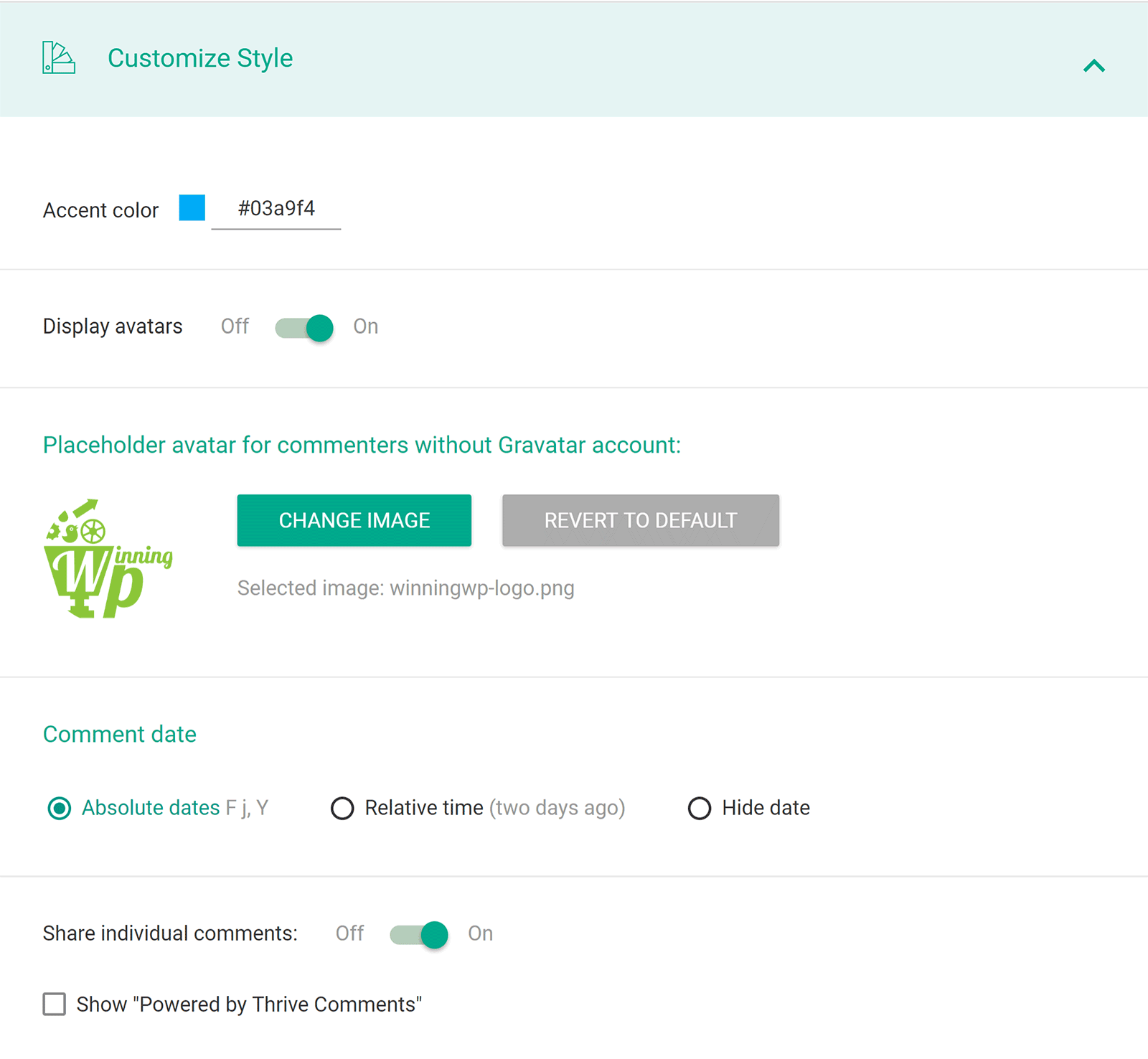
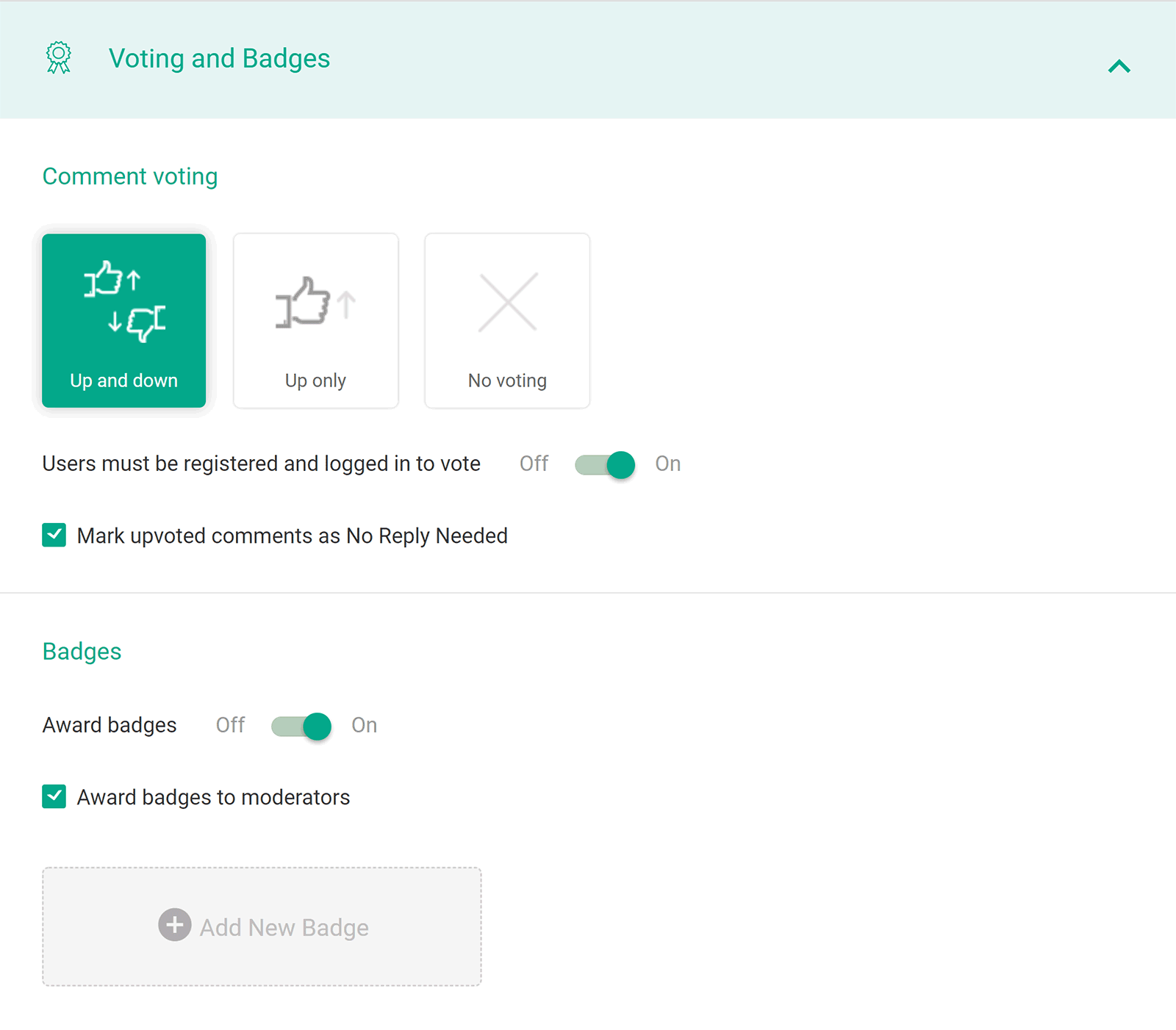
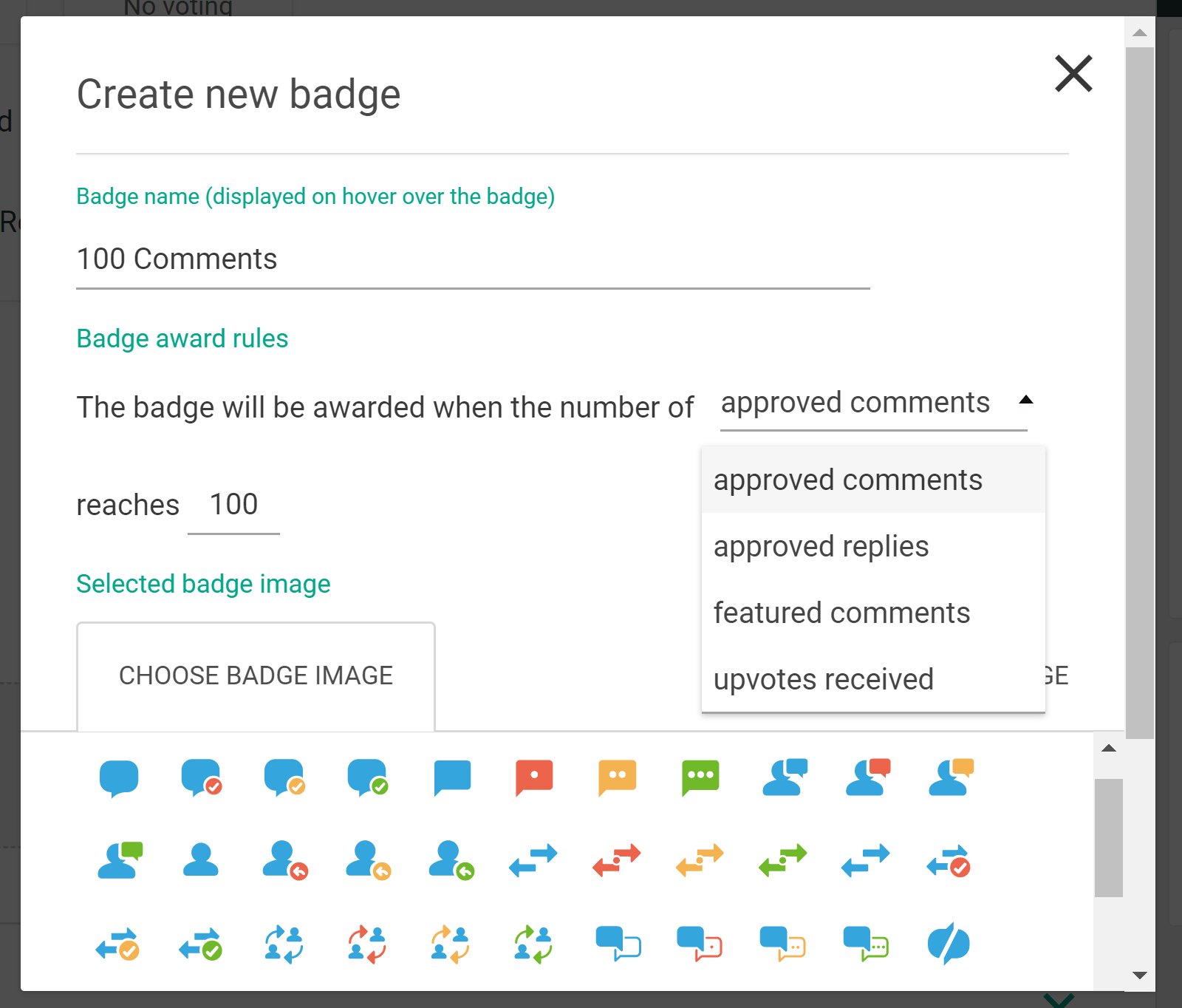
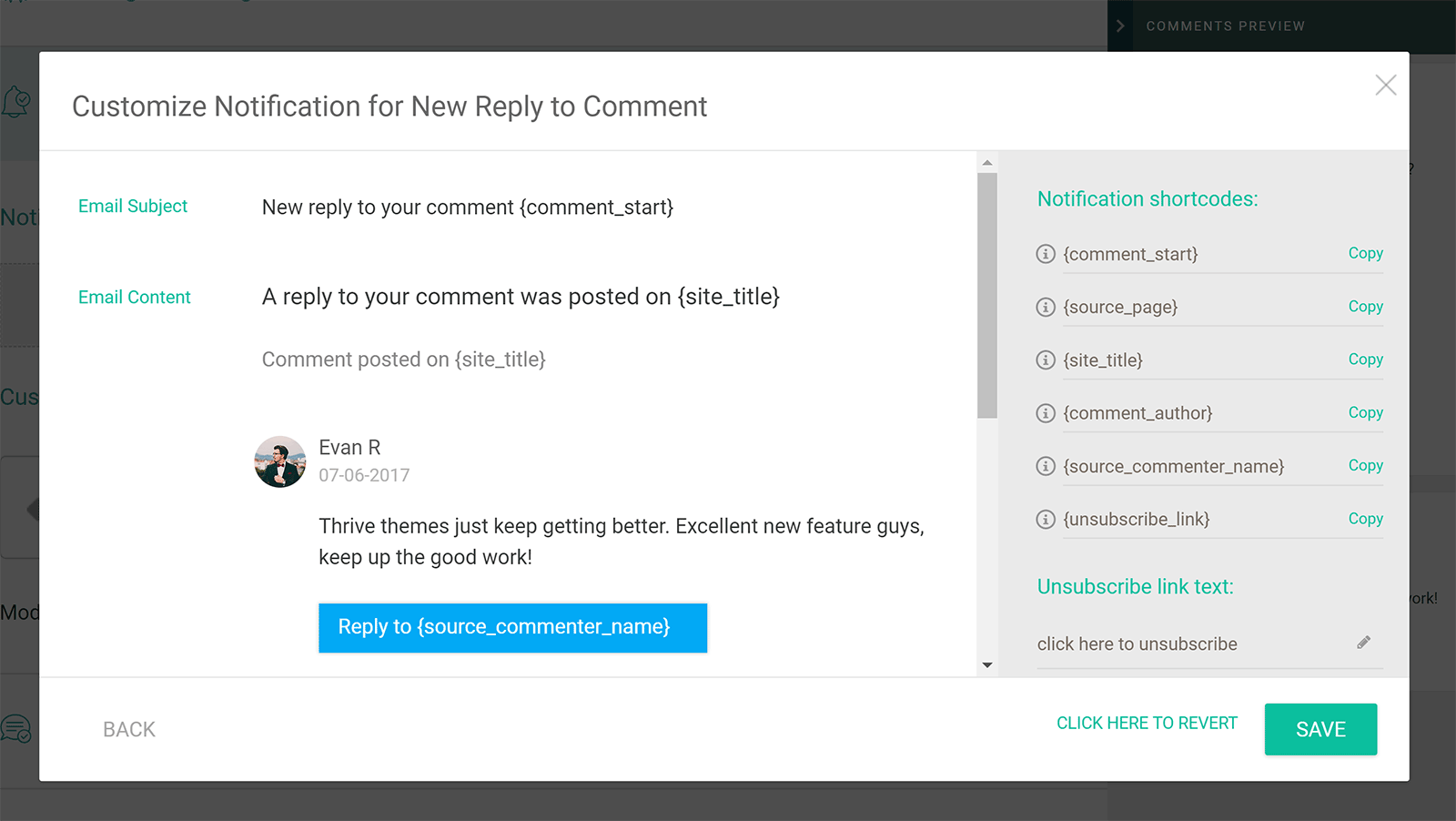
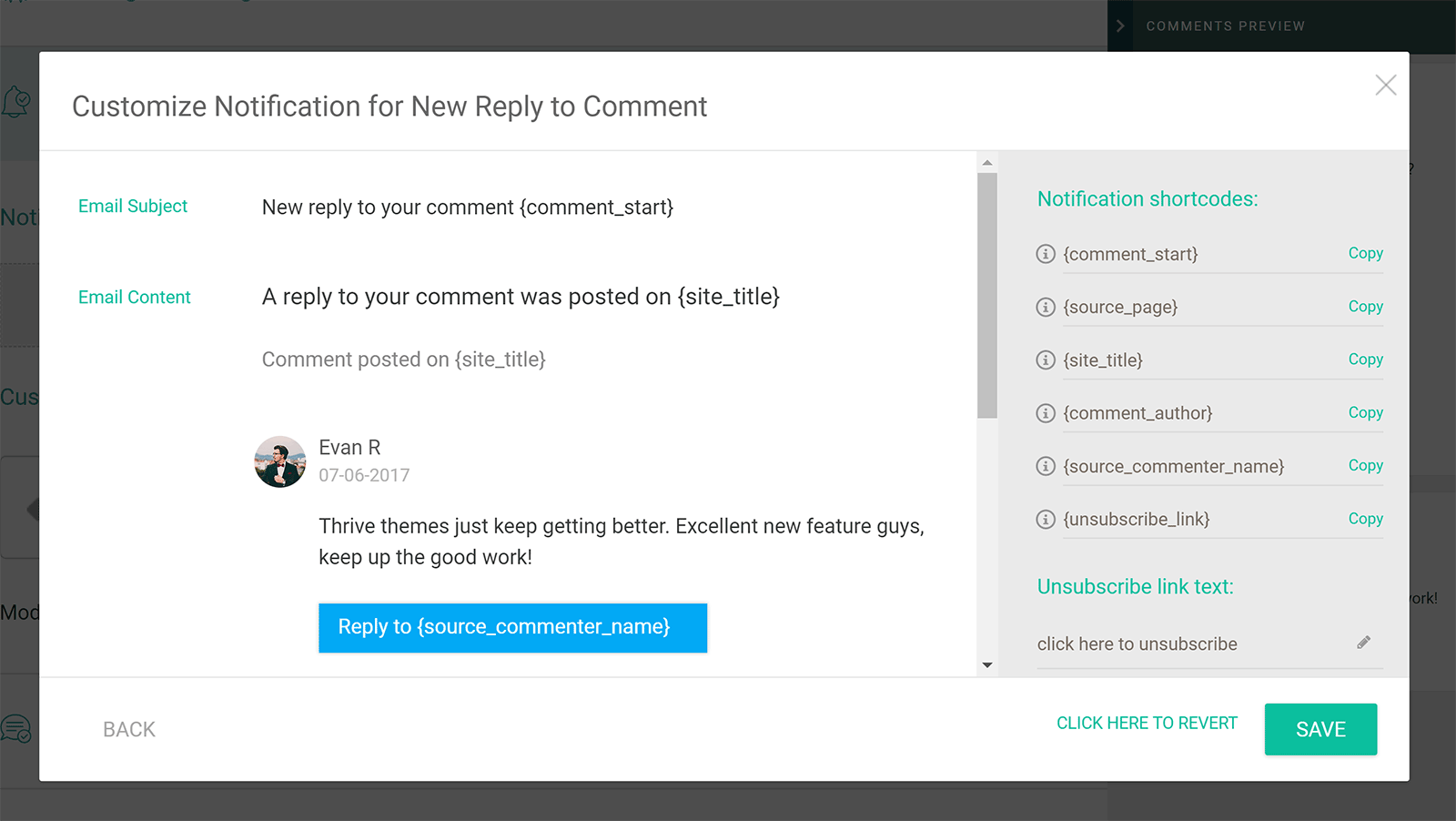
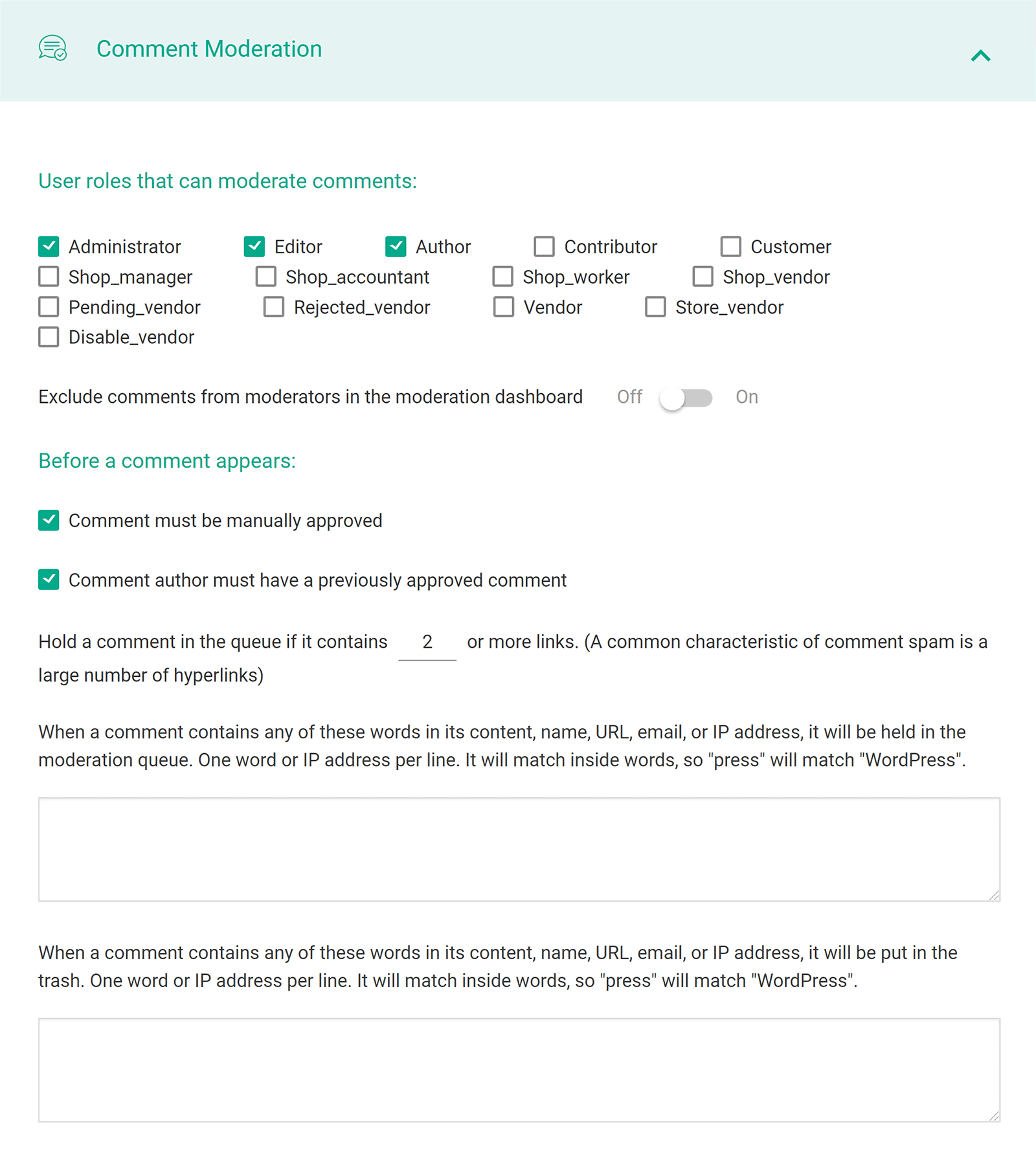
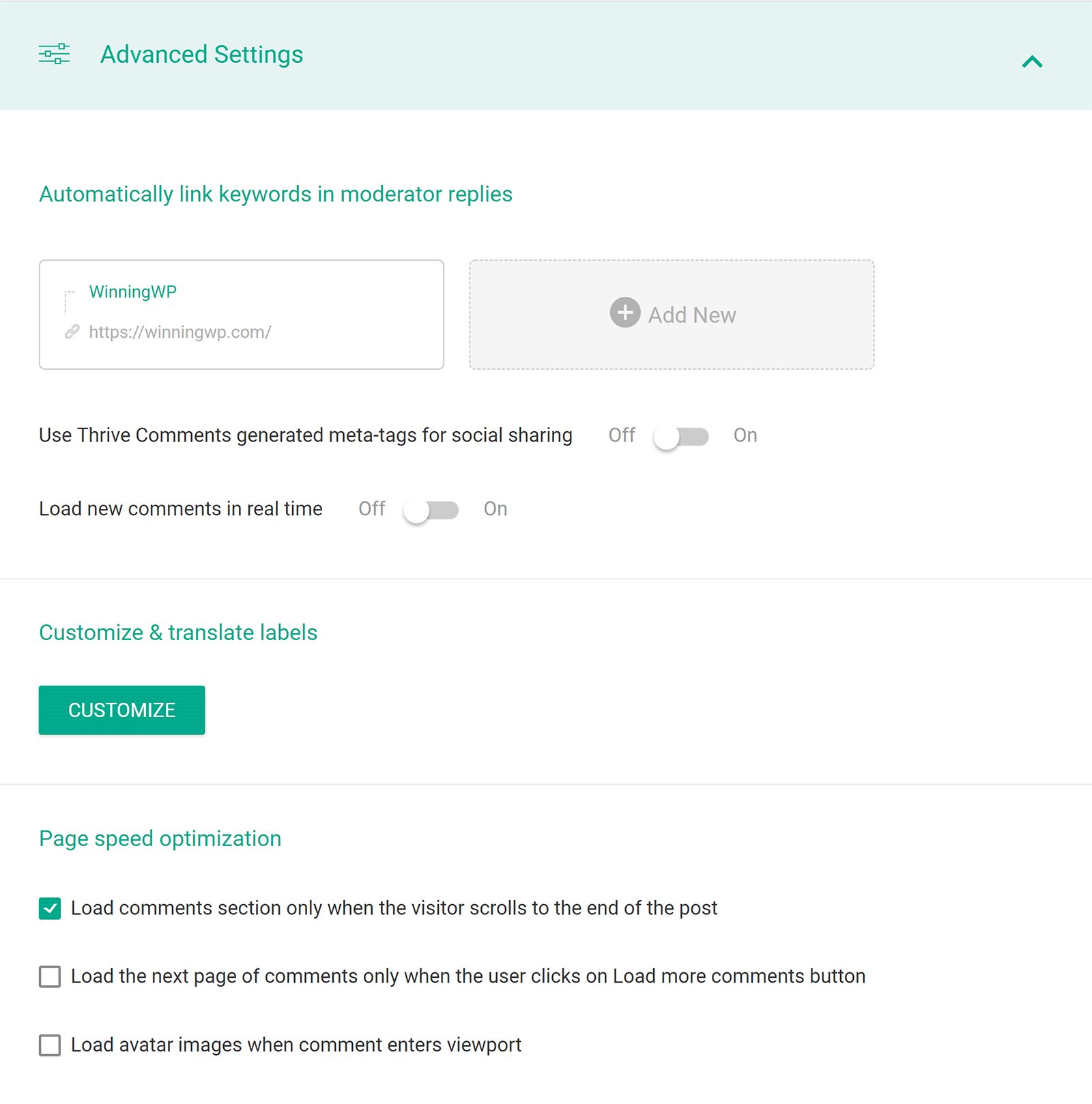
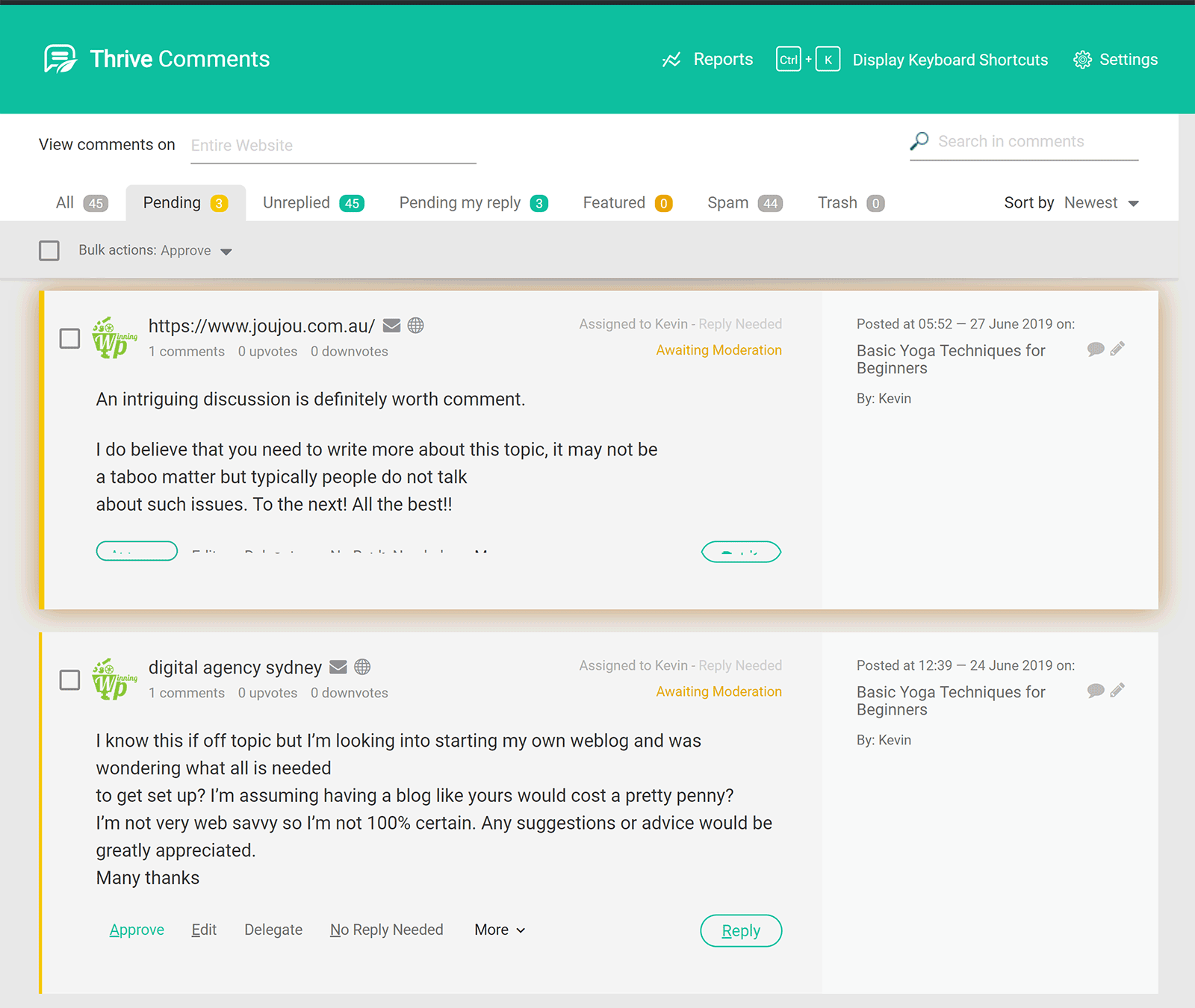
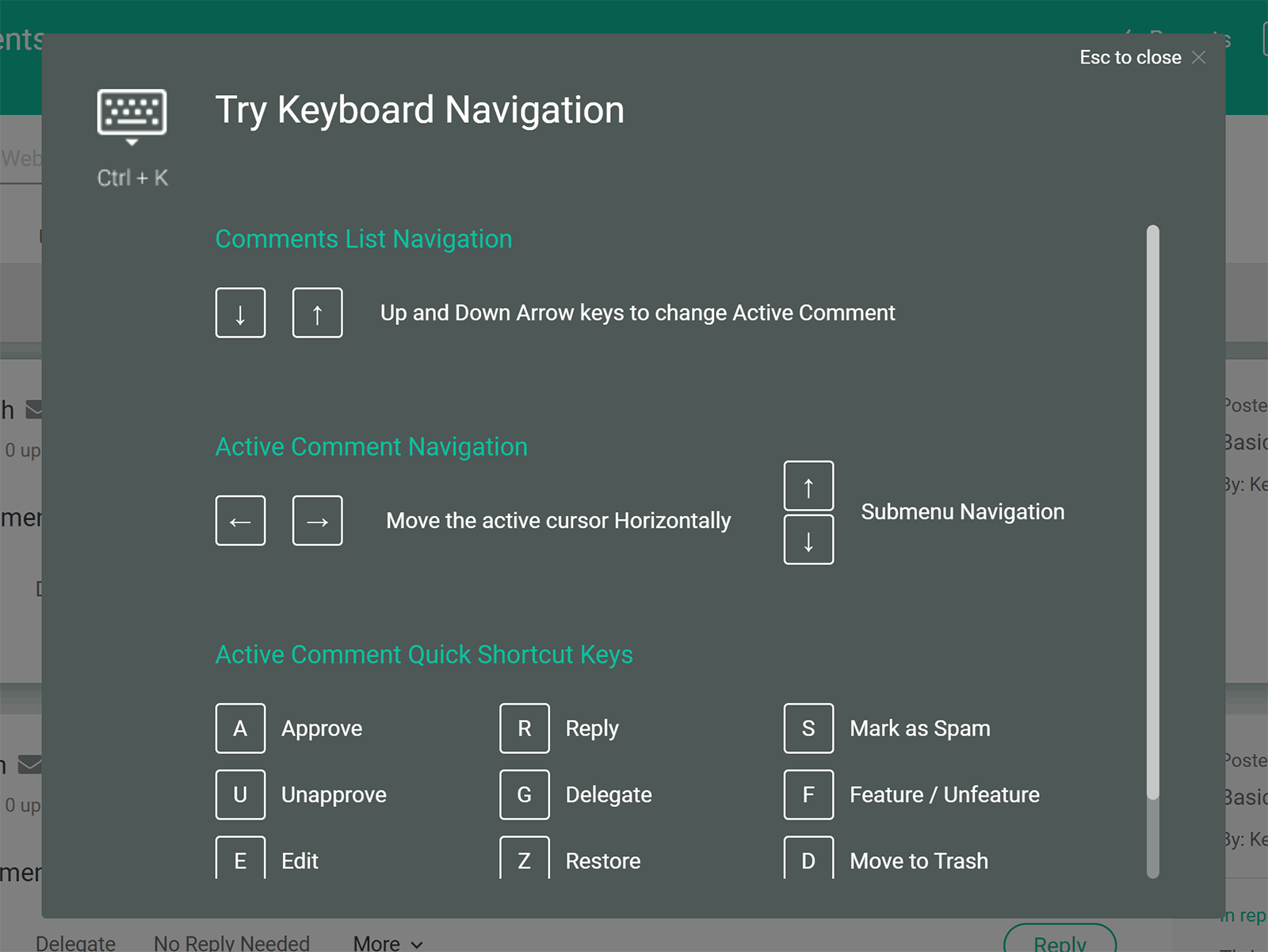
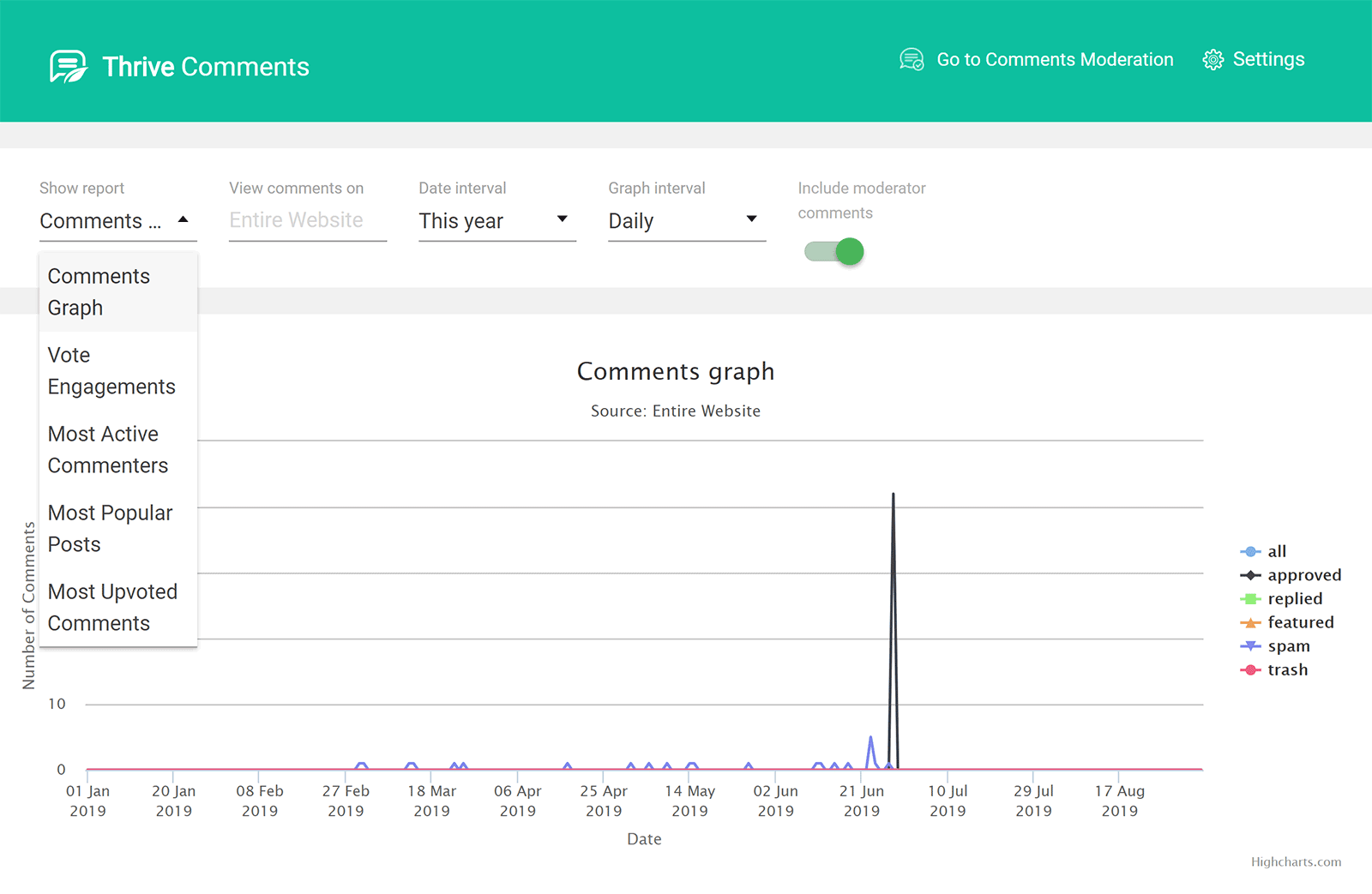



Does the thrive comments plug in add a ‘no follow’ tag to the links when people leave comments or are they do follow?