How to Make a Professional eCommerce Website with WordPress (A Step-by-Step Video Guide)
Creating your own online eCommerce shop can be hugely profitable — and if you’ve already decided to use WordPress to do it*, well done: you’ve chosen an excellent platform!
But how best to get started? Where do you begin? Where and how should you buy a domain name and hosting? Which theme should you choose? Which plugins should you use? Etc, etc!
To help out, we’ve put together a seriously extensive step-by-step guide on all you need to know (and do) to make your own fully-functional professional online eCommerce store — using WooCommerce (by far and away the most popular — and all-round best — eCommerce plugin for WordPress).
What makes this video so special is essentially three things: 1. that this is exactly how we ourselves would go about creating an online shop of our own; 2. the level of detail we go into (the video is well over two hours long!) — note: in the video we create an entire example eCommerce website — from scratch; and 3. that the video is aimed at complete beginners — folk who very likely haven’t done anything like this before.
By simply following along, by clicking where we click, and with a little thought put into changing a few aspects to suit your own particular goals, you’ll be able to make a similarly great (and technically superb) online store — from start to finish — for yourself!
How to Make a Professional eCommerce Website with WordPress:
Direct link to watch the video over on YouTube.
– (note: video credits to Topher DeRosia – creator of HeroPress)
Video Transcript:
In this video I’m going to show you how to set up a professional e-commerce website using WordPress online with no steps skipped. I’m going to show you how to set up secure hosting so that people can trust buying from your site. We’ll set up WooCommerce, so that you have the power to sell anything. We’ll install a great theme that looks great and is extendable so that if someday you want to expand and do something really crazy, you can. We’ll connect it to Jetpack so that you can get rid of some of the headache of taxes and shipping. I’ll show you how to set up Stripe, so that you can process credit cards and get money into your bank quickly and easily. We’ll look at email marketing, search engine optimization, as well as analytics, so that you know how people are using your store. When we’re done we’ll have a store that looks a lot like this, with big, beautiful pictures for categories, featured products, newest products, sale products, bestsellers. In addition to sale products, we’ll cover coupon codes. People will be able to see their recently viewed products. They’ll be able to purchase via either Stripe or PayPal and on your shopping page, they’ll have a whole bunch of options for sorting to help find what they want. They’ll be able to sort by popularity, average rating, newness, price and then once they narrow it, they’ll even be able to filter it more narrowly by price with this cool widget. My store sells camping gear but your store can sell anything you want. So follow along with me and when you’re done you will be able to sell your products online. The first thing we’re going to do is set up our web hosting and we’re going to use SiteGround but before we get into that too much, I want to show you this special link here. This is an affiliate link and it does two things. When you go there it offers you a special deal, you get a percentage off hosting but also a small amount goes back to WinningWP to help fund videos like this, so they can remain free. So when you get started be sure to click that link below the video to get this special deal. The page we’re looking at here is special WooCommerce hosting at SiteGround. It’s very similar to their WordPress hosting but it has some extra WooCommerce features added in. For example it comes with WooCommerce pre-installed and a theme. Here are our options for hosting. StartUp is $. a month, GrowBig is $., and GoGeek is $.. We’re going to go with GoGeek because we’re hoping for a high amount of traffic to our WooCommerce store. It’s also PCI compliant, which is a legal feature which can be very, very useful. So let’s go ahead and sign up. I’m going to click get started and now we’re going to create our SiteGround account. I’m going to edit out filling out the top of this form with my credit card information and things like that. You can do that on your own but I’ll come back to you when we get to this part about the plan information. So now I’ve filled in my credit card information and we’re going to look at our plan information. We chose GoGeek and if you wanted to you could click here and change it but we’re going to leave it there, and we’re going to choose a data center. Chicago is pretty close to my home, so I’m going to leave it there but you could choose a variety of options. We’re going to choose months at a time, though you could do a trial or or . The hosting price is $. a month, the regular price is $. but for right now I’m going to be billed $.. We have to agree to the SiteGround Terms of Service and we can choose to receive SiteGround news and special offers by email. I actually already get those so I’m going to uncheck that and we’ll click pay now. And our account was successfully created, so we’ll proceed to the customer area. Now that we have our SiteGround account created, we’ll login and set up our domain name. SiteGround will have emailed you your WordPress credentials, so take a look there. Now the first thing it wants to do is configure our domain name and our options are to already have a domain or register a new one, or decide later. Optionally, we could also click here and choose to come back to this box. If you already have a domain hosted somewhere else SiteGround has some excellent documentation on how to point it here. It’s in their knowledge base and there are specific instructions both on how to point your domain name at SiteGround or how to actually move your domain name to SiteGround, either work just fine. But for now we’re going to create a new one, so I’ll click register a new domain name and it’s going to be called mywpstore.com. And it says it’s available and it is $. per year and we have some options here. We can also protect our personal information with Domain Privacy and I highly recommend you do this, otherwise spammers will be able to harvest your information forever. So let’s do that and then we can choose to detect website malware with the SG Site Scanner. This could be added later and we’re going to look at a variety of options, so I’m not going to choose that one right now. So we’ll click confirm and right now we need to pay $., and they remembered my credit card from when I signed up. Then we confirm that we have read and agreed to the SiteGround Terms Of Service and Privacy Policy. I’ll leave that as an exercise for you and we’ll click pay and complete setup. And now our hosting account is ready to use. We’ll proceed to the customer area. Now that we’ve created our domain name I want to show you a couple of things and then we’re going to install SSL. Right now I’m going to click on My Accounts and I want to show you that they’ve already installed WordPress for us at mywpstore.com. So if I go there, you can see it. Not only that, they’ve installed WooCommerce for us and the theme we’re looking at is called Storefront. It’s a very generic theme, that’s intended to have a design applied to it. We’re not actually going to use this theme but it’s a good one to have installed at the beginning. But right now, we want to make this be a secure domain name and use HTTPS and have the little green lock, and all of that. So we’re going to install SSL and here’s how it’s done. We go to cPanel and we always want to access securely, so let’s proceed there, and now there are two kinds of SSL certificates that you can get. Your SSL certificate is the thing that actually tells the browser and the server that this is secure and enables encryption. You can pay for it or you can use a free certificate from Let’s Encrypt. SiteGround offers the free certificates so we’re going to use that. Over here on the left there’s a search for cPanel and we can type in let and it filters right down to Let’s Encrypt. So we’re going to fill out this form and it will create and install an SSL certificate for us and then we’ll be secured. Now you remember earlier when we said we wanted to access this panel securely, they created one for us just for that, but that’s not the one we want for our website. We’re going to choose mywpstore and we actually want Wildcard SSL. We’re not going to use it right now but it allows for future flexibility and so I recommend turning it on. And now we click install. And now it’s installed, just like that. So now we should be able to come back to our site and put in https:// and we get the green lock. If we click it, it says connection is secure. So now all of our site’s traffic is encrypted. Next we’ll take a look at setting up email for our domain name. The next thing we’re going to do is set up email for our new domain name, but before we do that we need to do some housekeeping. When we bought our domain name we were sent an email to the address that we used when we set up our SiteGround account, and it’s used to verify that this email address is a real one. Let’s take a look at that email real quick. So here’s our email. Dear customer, recently you registered, transferred, or modified the contact information for one or more of your domains, mywpstore.com. In order to keep your domain name active ICANN requires that you verify your new contact information. Click on the link below and follow the instructions provided. So let’s do that. So this is important. If we don’t do this step, the domain name will be suspended. All they want us to confirm is first name, last name, and email, and I click Verify Information, and now it’s done, and we can close this tab. However, there’s one more email that I got. Now it says as part of our ongoing data privacy and security efforts, we’re requesting that you set your data use consent preferences. So let’s click here and do that. Now Tucows is the contractor that SiteGround uses to register domain names. So SG Hosting Inc. has selected Tucows to provide you with domain names and related services. Tucows Inc. is required by law to ask for your consent to process a few pieces of data indicated below, so the consent applies to this person, which happens to be me and it says with your consent Tucows Inc. will share the following data with the registry services provider, the gated Whois system, and our data escrow provider. For more information visit our data use information page. Now this process is relatively new and has to do with some new laws established in Europe. These are things that domain name registrars have always done, it’s just that now they require consent. So I’m going to consent to all of the above and I will save my consent settings. Now it says you can update your consent selection at any time by returning to this page. So simply save the email that you got and you’ll be able to come back here at any time. And now let’s set up email for our new domain name. We can type mail here in the search panel and there are a variety of options here. I’m going to click Email Accounts and right here we can create an email address, something @mywpstore. We’ll make [email protected] and I will create a password, and we need to set a mailbox quota. You’ll note here that unlimited is not allowed. The max is megabytes, that’s a lot of space. I’ll set mine to megabytes and Create Account. Now that email address exists but how to check it? Let me show you. We’ll go back to cPanel Home and over here we’ll type mail again and right here is an option for Webmail. Now if you’re already comfortable setting up email in your own email client, which could be Thunderbird, or Apple Mail, or Outlook, or whatever, you’re welcome to do that. It’ll work just fine. For our purposes we’re simply going to use the Webmail provided. We can change our email configurations at any time and we can choose any of these three email clients. SquirrelMail is the simplest, Roundcube looks a lot like a real email client on your desktop, and Horde is very powerful. I’m going to choose SquirrelMail. If you wanted to set up your own there are instructions here for many different email clients. I’m clicking, Set as Default for SquirrelMail and then I’ll click SquirrelMail. Now we’re logged into our Webmail, except it’s the wrong address. It logged us into our SiteGround administrator account and we don’t want that. So let’s click Logout here at the top right and now we can put in our new email address, and the password that we gave it. And now we’re setting up the configurations for this email address. So we’ll set this as the default and click SquirrelMail and there we are. Now this is the settings page for SquirrelMail and it wants some things like our information. There’s Topher and we could put in a signature, we could choose a time zone and then when we’re done, we hit submit. On our left is our inbox. Here’s a compose link. Let’s make an email to our new address and send, and it’s already here. So now we have email working for our new domain name, and I would recommend you use this with your store. That allows for brand consistency between the store and the email with which you might communicate with your customers. Now you don’t need to go through cPanel to get to this email client. You could simply bookmark this page and come back to it at any time. Next we’re going to install our theme but before we get to that I’d like to walk you through setting up a new user for your store. By default SiteGround uses your SiteGround username and password for your WordPress username and password, and we should separate those so that if someone learns one they can’t automatically get into the other. We’re here on the SiteGround admin and if we go to my accounts, and then click information and settings you can see here your cPanel username and the password is whatever you used to get into this. So let’s log into our site and now we want to create a new user, and this user can be anything you want. But you should try to use the new email domain that we set up. So I’m going to go to Users, Add New, going to close this window because it’s not related to adding a user and I’m going to make up a username and an email address. Now I didn’t actually make this address up. It’s the one that I created earlier in the video. And I’ll set my own password. I’m going to choose not to email myself and make myself an administrator. Now I’m going to switch users. So I will log out of this one and log into the new one. And I’m going to go delete the automatically created one. We will attribute all existing content to the new user. There now we have just the one user. So now let’s look at installing our theme. The theme we’re going to use, comes from arraythemes.com and one of the great things about Array Themes is that they’re designed well enough to be gorgeous out-of-the-box and coded well enough that if down the road you need a developer to extend it for your own purposes, it’s easy to do. We’re going to use Latest and it’s specifically made to work with WooCommerce. It has great easy-to-use views of your products, it has multiple layouts for your blog, and it works flawlessly with WooCommerce. So you can either buy into their club for $ and get access to all of their themes or buy only Latest for $. We’re going to do that. Now I’m going to fill out my name and credit card information, and click purchase. And it looks like they’re offering us a % discount, so let’s take it. Now I have filled out the credit card information but I haven’t clicked submit yet. I’m going to choose not to get discounts and Theme news in my inbox but now I’ll click Purchase. And now we’ve made our transaction. Here at the top, there are links to other things that you may be interested in. There are Theme Docs, Theme Support, and the Dashboard. Let’s go to the bottom here and click to download. And now we’ve downloaded our file. To install we go to Appearance, Themes, and at the top click Add New, and then we’ll click Upload Theme and then choose the file that we just downloaded. We click Install Now and then Activate. Once we’re activated we get this screen that will help us get started. There’s a link to it on the left called Getting Started that brings us right back to this page. We’ll click getting started and there are quite a few things in here that we are going to do and a few that we’re not going to do until later. It says we strongly recommend you add and activate your theme’s license key in the Getting Started page. This provides for seamless Theme updates, et cetera. We can get it from our Dashboard, which you saw a moment ago but if we click here we can go directly to the License Page and there on the right, click Licenses, and here’s our license key. We’ll copy that and on the right here enter our license key, and there we go. Now we’ll get updates whenever they’re released. If we go back to Getting Started and scroll down a little bit, you’ll see that there’s some Theme Demo Data. Now some of this is pre-configured settings for the site and we’re going to use that, but some of it is data that we’re not going to use, example products and things like that. We are going to install some customizer settings and some widgets. These will help us launch forward with our site. There are also a number of recommended plug-ins that we’re going to install. Once we get the customizer settings, and the widgets, and the recommended plug-ins all installed then we should be all set to get our store started. The customizer in WordPress is where you can set a great many general settings for your site, as well as some specific ones for things like WooCommerce. Now our new theme, called Latest, has some specific customizer settings that are very helpful and rather than make us go through and set them all ourselves, they provide an import file. Now before we can use that we need to install the Customizer Import/Export plug-in so let’s go to plug-ins, Add New, and we’ll search here. And here it is, Customizer Export/Import. We click Install Now and Activate. We’re going to take care of these notices in just a few minutes but for now we also need to download the customizer import file, and it’s called latest-customizer-export.txt. And when you’re done downloading you can click this little X here in the top right. So now we go to Appearance, Customize, Export/Import. So here’s Appearance, Customize, Export/Import. We’ll choose and we’ll also choose to download and import image files. I’m not sure if there are any but if there are we want them, and now we click Import. There now we have a number of pre-configured settings all set up for us, but now that those are done we also want to install some widgets and for this we need a different exporter. So let’s copy this plug-in name and again go to Plug-ins, Add New, and we’ll search for it, and there it is. We click Install Now and then Activate. Then the instructions say to download the widget import file here. Let’s do that. Latest-widget-export.wie and we close this download window, and then it says to go to Tools, Widget Importer & Exporter. Go to Tools, Widget Importer & Exporter and we’ll choose our file, and import widgets. Now it gave us a number of results. There are a few widgets that did not come in, however all of the rest did and those are the important ones. So now we’ll go back to this page and you’ll see that there are some recommended plug-ins. Let’s get those installed. Now the first of the recommended plug-ins is called Array Toolkit and this is provided by the Theme Creation Team, itself. So we’re going to go to Plug-ins, Add New, and search for it, and there it is. We’ll click Install Now and Activate, and we don’t have to do anything with that right now. We’re just getting them installed. We’re also going to use MailChimp later on in this video, so let’s get MailChimp for WordPress installed. Install Now and Activate. Next is Shortcodes Ultimate. This provides lots of short codes to create things like tabs, and buttons, and boxes, et cetera. Next is Tiled Gallery Carousel Without Jetpack. This makes some really slick looking image galleries. Next is WooCommerce which is already installed for us by SiteGround, so we’re going to skip that one, and we’re going to also skip the Instagram widget. We’re not going to cover Instagram in this video. But lastly is WPForms, which is a slick, little Forms plug-in that Array Themes works particularly well with. Install Now and Activate, and we’ll skip this little tutorial for the moment. So now we have installed Array Toolkit, MailChimp for WordPress, Shortcodes Ultimate, Tiled Gallery Carousel Without Jetpack. We already had WooCommerce and we skipped the Instagram widget, and we ended with WPForms. That should be all we need for plug-ins for now. We’re going to do one last thing before we configure WooCommerce and that’s setup Jetpack. The reason for this is that Jetpack comes with a number of features, especially created for WooCommerce and we want to have those available while we’re setting up WooCommerce. Now Jetpack is a collection of plug-ins. They’re provided by WordPress.com and one of the interesting things about it is that all of the hard work is done on WordPress.com servers, not your server. When it comes to WooCommerce specifically that means that things like taxes and shipping are figured out off your server and then the information is delivered to your server. This helps a great deal with speed and calculation, and when the rules change for things like taxes, then Jetpack can keep up for you and you don’t have to keep an eye on it. So let’s set up Jetpack now. Right in our dashboard I clicked the Jetpack link, here on the left, and I’m going to click Setup Jetpack. Now we’re creating an account with Jetpack. We can choose a username and a password. Now if you already have an account on WordPress.com, you could use that for this. You don’t have to create a new one. We’re just doing that because we don’t have one yet. We’ll create our account. Now at first it looks like Jetpack is going to want to charge us, which isn’t inherently bad. There are some great features but there’s also a free model and we’re going to start with free. There’s a button right here at the bottom, and now we’re connected with Jetpack. And it wants us to activate all of the recommended features but we’re not going to do that yet. We’re going to activate them one by one as we need them. So as of right now we’re not going to do anything with Jetpack. We merely wanted to get it connected and set up, so that when the time comes to use it, it’s available to us. Now it’s time to set up and configure WooCommerce. We’re right here on our WordPress dashboard and you’ll note at the top, there’s a button that says Run the Setup Wizard. We’re going to do that. I will click it and the first thing it wants to know is where we are. I’m in the States and because I’m in the States I want to use dollars, and I’m going to sell only physical products. But I will not be selling products or services in person, only online, so I’ll leave that unchecked. And we have an option to help WooCommerce improve with usage tracking. Now because I’m building a demo store and not a real one, I’m going to turn this off, but I recommend you leave it on for your real store. It helps them build a better product. Right here you can read more about what they collect. So let’s click, Let’s Go. Now we have three options here for accepting payment. There are others available but they would be installed later and we’re going to do Stripe and PayPal but not offline payments. We’re going to ask it to create a new Stripe account for us. We put in our email address and it handles the account creation. Now this works because we connected WooCommerce and Jetpack earlier and even though it’s creating a Stripe account for us, we still are going to have to log into it later and set up a few things. Now for PayPal we could accept payments without linking a PayPal account but we’re not going to do that. We’re going to connect our PayPal account in just a few moments. Now several plug-ins are going to be installed for us. The WooCommerce Stripe Gateway, WooCommerce Services and the WooCommerce PayPal Express Checkout Gateway, that will all happen automatically and we don’t have to do anything. We’ll just click continue and now we’re going to configure shipping. It says you’re all set up to ship anywhere in the United States and outside of it. We recommend using live rates which are powered by our WooCommerce Services plug-in and Jetpack to get accurate United States Postal Service shipping prices to cover the cost of order fulfillment. So we’re going to choose live rates but we could do flat rate or free shipping and I’d like to point out that this can be refined by product later. So you can have live rates for most of your products but offer free shipping as a discount on something, and then locations not covered by your other zones, again we’re going to leave it at live rates. They want to know how we measure weight and dimensions, we’ll do ounces and inches but it could be pounds, grams, kilograms, et cetera. We’ll click continue and now we have two more options. There’s Automated Taxes. I highly recommend you use the Automated Taxes with this the good folks at Jetpack figure out who owes what to whom and when, and you don’t have to, which is a wonderful thing because taxes are a headache online. We also have the option here to join MailChimp. I also recommend this, having your customers on an email list so that you can send them an email and show them new products or alert them to recalls or things like that, is incredibly useful. So we’re going to leave both of those on and it says the following plug-ins will be installed and activated for you, MailChimp for WooCommerce. Now it wants our MailChimp API key and we can get there by logging into MailChimp, and going to account settings, Extras and API keys. Now MailChimp is an email list service. They allow you to make lists of email addresses and then send messages to various subsets of that list. In this case it’s going to add an extra field to our checkout form that says, would you like to sign up for information about this product or other products, et cetera? So let’s go to MailChimp and here it says we can sign up for free. We’ll use our new email address and we’ll click Get Started. So let’s check our email. So we’ll go to our Webmail and you’ll see that we have two email messages. This one is from WordPress.com and is related to our Jetpack sign up. Now we can view this as HTML and it’ll work a lot better. So let’s click Confirm Now for our WordPress.com account, and now that’s done. So I’m going to delete this message and then we’ll look at activating our MailChimp account. We can click here and to prove we’re not a robot, I’m going to click this. But maybe I’m a very clever robot. So now let’s set up our MailChimp account. You tell it a little bit about our store and where it is, and we’ll continue. Does your business sell anything online? If you sell online we’ll help you get your store integrated with your account so you can send targeted emails to e-commerce customers, track ROI, and more. We’ll click Yes and it says they have integrations for these five platforms, and many more, and right there’s WooCommerce. The one we’re using. And we can share our campaigns with followers and create social posts. This is probably a good idea for a real store. I’m not going to do that in this video but you could do it by following these directions. And lastly they want to know if we’d like to subscribe to their newsletter. I’m going to say no for now. We’ll click Let’s Go. Now if we go back to our blog it says we want to go to account settings, Extras, API keys, so let’s do that. There’s Account, Extras, API keys. It says we don’t have any right now so we need to make one. So we’ll create a key and that’s it. All we have to do is click that button. So we copy this API key and we paste it here, and now MailChimp wants to know a little bit more about our store. Our locale is English, we’re using US Dollars, and we are in Eastern time zone. So now I will save all changes and now when we send an email it wants to know some information. Who is it from? I’ll just put in my name, I’ll put in our new email address, the default subject, the default language is English, and a permission reminder message that says you are subscribed to the newsletter from myWPstore and save all changes. Now we want to sync our store with a list and it will be this one. During initial sync auto subscribe the existing customers. Right now we don’t have any so that works out great. We have our Opt-in Settings, which you should read carefully because what you need varies by where you are, Advanced Checkbox Settings, to change the location of the opt-in checkbox at checkout input one of the available WooCommerce form actions. We’re going to leave it right here on the billing form. And then it wants to know what image size for products it would include in emails. We’re going to leave by and I’ll save all changes. There we go. Now MailChimp and WooCommerce are communicating with each other. MailChimp knows about your products and WooCommerce knows about your email readers. We’re going to leave this alone for now and we’ll come back to it when we start going through the checkout process. Before we get to the Stripe settings, I’d like to point out here at the top that there’s an alert about putting our MailChimp API key into the right settings page. Now you may recall that we already put our key into one settings page. That plug-in was to connect WooCommerce and MailChimp. This one connects WordPress and MailChimp. So let’s go ahead and put our key in there. And just like that now WordPress knows about our list. We’ll go over MailChimp much more deeply in a few minutes but for now, let’s go look at Stripe. Stripe is a credit card processor. Now we asked WooCommerce to create for us an account with Stripe. So let’s go to our email and right here is an email from Stripe, WooCommerce Services payments, claim your Stripe account, and it says Stripe makes it easy to accept online payments. WooCommerce Services has just created a Stripe account for you, please click on the link below to make sure that your payments arrive in your bank account without delay. So let’s click, Claim your Stripe account. We need to make up a password and now our Stripe account is saved and we can view the dashboard. Now the way Stripe works is that someone visits your website, picks out a product, and fills out the purchase form, and when they click Submit it sends your credit card information to Stripe where it is processed and the money is collected. Then Stripe holds it for a short period of time, usually just one day, and then periodically sends all the money they’ve collected directly to your bank account. So you really don’t need to do very much at all. Now something that WooCommerce does need is API keys. So right now we can see that Stripe is enabled and this is how Stripe is referred to on the front end of your website, and you can see that we have a Live Publishable Key and a Live Secret Key, but if we enable test mode, there are no keys. So we need to go get the test keys. Right now we’re viewing test data. You can see that right here. In order to access live data, we need to activate your account. We’re not going to do that in this video. You would click right here and it involves putting in your own bank information so that Stripes can send you money. For now we’re going to use Stripe only in test mode. So to get our API keys we’re going to click on Developers and then the next link right below it is API keys. And you’ll see here we have Publishable and Secret keys. Now it says right at the top these are our tests API keys, so I’m going to copy my Publishable key and go back to WooCommerce and paste it right here, and then I’m going to get my Test Secret Key and paste it right here. Now since these are test keys they can’t actually be used to process any cards. One more option we want to look at is the payment request buttons. If we leave that on then Apple Pay becomes an option through Stripe. One more option is whether or not to allow saved cards. I’m going to leave that off for now. So we’ll click Save Changes and there we are. Now Stripe is set up, both in live and test mode. Now if I tried to process something in live mode it still wouldn’t work because I’ve not connected Stripe to my bank and I’m going to leave that for you to do. It’s not very difficult at all and Stripe will be happy to help you, if you call them or email them. So now Stripe is all set. We have one more payment gateway that we need to set up before we move on. So I’m going to go to WooCommerce and Settings, and in the top center here is Payments, and we’re going to set up PayPal. You’ll note there are a wide variety of payment gateways here and there are many more than these actually. If you go to WooCommerce.com, you can see there are maybe hundreds and it’s worthwhile looking through them to see if there are any that fit you better than PayPal or Stripe, but PayPal and Stripe usually cover just about everything that anybody wants to do. Now you’ll note here that regular PayPal is not enabled. That’s because PayPal standard redirects customers to PayPal to enter their payment information and many customers find that to be awkward. PayPal Express allows people to pay right on your site without having to leave. It’s already enabled and so we’re going to click Manage, over here on the right. This title here will be visible to the customer as an option for them to choose to make a payment and then there’s this description that they will also see. Right now we’re in the Live Environment and we’re going to switch to Sandbox, and now we have three options right here for connecting to PayPal. We can click this blue button to setup or link an existing PayPal Sandbox account, we can click here to toggle manual API credential input, which means we would go to PayPal and get our credentials ourselves and type them in, or we can authenticate payments with WooCommerce Services. This is actually the easiest option and comes with a Jetpack module that we installed. So we’re going to go ahead and do that. And now this section changed, all it needs is our email address for PayPal, and that’s it, it takes care of the rest. Now when people choose to pay via PayPal the money will show up in your account. Now there are a few other options here, we’re going to take a look at. Here’s a brand name, this should be the name of your store, or brand or anything else that matters to you. We’ll add our logo image and be sure to put in Alt Text, it helps a lot with screen readers, and we’re going to put in the same image for both spots, even though it says there are different sizes because WooCommerce resizes it for us. And now there are quite a few other things here that are optional, that we’re not going to cover. Some of them are related specifically to business and will be choices that you need to make. For example, Invoice Prefix, if you’re starting from scratch it’s fine to just leave it at WC- but if you already have an invoice prefix for an existing store, you would want to change it here. There are options here for requiring a billing address or a phone number, additionally we can optionally manipulate the way the button looks. Smart buttons allow you to do things like choose a color and a shape, et cetera. We’re choosing to hide the fact that PayPal can use a credit card because we’re offering Stripe, which does credit cards. So while there are a great many options on this page, we’re going to leave them all to default because they work very, very well, but feel free to experiment and see what you like. And now we’ll click Save Changes. Now PayPal is all set. In a few minutes, we’re going to experiment with actually sending some transactions through the Sandboxes. Now that we have a lot of our store configuration set up we’re going to start working on making the front end of our website look like the store we want to have. Right now the front end looks the way it does because it has many, many standard settings. We imported some widgets and there are some fields that have default text in them, et cetera. So let’s get started. First let’s make a homepage. Right now our homepage is a blog page and we don’t want that, we want it to be using an actual page. So we’ll start by going to Customize and we’ll go to Homepage Settings, and you’ll see right here, right now, our homepage displays our latest posts. We’ll switch to a static page and then we need to actually create a homepage. So we’ll click Add New Page and we’ll call it Home and click Add. There, now our homepage is a page called Home. Then for our Posts page, we also need to create one but we’ll call it News instead of blog. And now we have a news page, so let’s click Publish, and close the customizer and now we have our homepage. But we still have a sidebar over here and we want to change our logo. So let’s go back to Customize and we’ll go to Theme Options, General Settings, and we want one column and sidebar. And up here it says, Check out our winter sale! Shop now. And that’s this text right here, so let’s remove that and instead it will show the date. Next let’s do our logo. We’ll go to Site Identity and Select Logo. Now we already uploaded our logo when we were working with PayPal, so it’s right here. And we don’t want to crop, so I’m going to click Skip Cropping, and there it says myWPstore but we don’t want this text-based header, or the subtitle, so we will uncheck display them. Then we’ll click publish and close the customizer, and the reason I closed the customizer this time is it actually made the logo slightly larger because this is a properly responsive theme, the logo gets smaller as the browser gets narrower, so that it still looks good even on a cellphone. Now our next steps in design actually revolve around products, our content, which we don’t have yet. So we can’t make a proper nav and we can’t put categories and products on the homepage here. So let’s take a look at putting in some products. To insert a product, we’ll go to the dashboard and then products, and we’ll click all products, and because we don’t have any it gives us a big button to create our first one. Now there are really two types of products for WooCommerce, simple and variable. A variable product is any product which asks you options. So for example it could be sizes or colors of a t-shirt. A simple product does not give you any options, you simply buy it the way it is. We’re going to start with a simple product. We’re going to sell a compass. Our store is going to sell camping gear. This is an appropriate time to discuss this error message which you’ve seen throughout the video so far. It says our theme, Latest, contains some outdated copies of some WooCommerce template files. I contacted Array Themes about this and they said that this particular template does not impact either function or design, so we can safely ignore it for now. By the time you’re watching this video, the problem may be resolved and you may not even see this error. So for now I’m going to click Dismiss. So let’s put in our product name and then we can put in information about our product. Next we choose our product type. As I mentioned it’s a simple product. WooCommerce can also handle virtual or downloadable products which would be like tickets or software. We’re not going to cover those types in this video. Ours will be only physical products. Next we’ll put in a price. We’re not going to do a sale price right now. We’ll cover that in a few minutes. This is a taxable product with standard tax rates applying. Now if you wish you may put in inventory information but this is not required. I’ll put in a SKU. We can also choose to manage stock. we can say how many we have and we can allow back orders or not, and we can choose optionally to have only one of these purchased in a single order. I’m not going to manage stock right now. Then we move to shipping. We say how much it weighs and you’ll note that this is in ounces because we set it that way in our settings earlier and then dimensions. Keep in mind you’re not putting in the dimensions of the product like a compass, but it’s packaging, and then we can choose a shipping class. We have not set up any shipping classes. This isn’t required either. If you ship only one way, then you don’t need a class. You can optionally linked products, so if we also sold a compass case we could link to it but we don’t right now. There are Attributes which are custom-built, so we could say for example that it is nickel-plated or something like that but we’re not going to put in any attributes right now and then under Advance, we can put in a purchase note and it says, Enter an optional note to send to the customer after purchase. There’s a Menu Order, which allows you to place products in a specific order and then you can optionally enable Reviews, we’ll leave that on. We also have a product short description, which is similar to the long one but appears in different places. The long one appears on the single product page where the short appears on the archive list of products. So we’re simply going to take the first sentence of this and put it in here. Now let’s look at our sidebar. We can choose categories. I’m going to add a new one called Accessories. I’m not going to choose to use tags right now. We do want sharing buttons and I’m going to put in a product image. And we will put in alt text, as always and choose set product image. Now we can also add product gallery images, so if you have more than one image of this product you can put in as many as you need to. I only have one other. So I’ll add to gallery and that’s it. We put in a title and long description. We chose simple product. We put in how much it costs. We did we did not choose to make it on sale right now. We mostly skipped inventory. We put in shipping information. We don’t have any other products to link to. We don’t have any other attributes and we decided to leave reviews enabled. Then we gave it a product short description. We put it in a category, put in a featured image and then added an image to the product gallery. So let’s click Publish and we haven’t done any design work on single product pages yet, but let’s take a look and see what it looks like. So because Array Themes are great, it looks beautiful right out of the box. We can zoom in on the image, we can click to view a different one, we can view the long description, look at additional information, see reviews. Over here on the right we can see our short description, we can choose how many we want to buy, we could add to cart or use PayPal Buy Now and here are our sharing buttons and our SKU, as well as the category. Something I want to fix on this page is the URL. It’s myWPstore.com/?product=brass-compass. The question mark and the equal signs are not great for SEO. So let’s take a look at how to fix that. We’ll go to Settings, Permalinks, and we’ll change the URL type to post name. We also have some options here for how our store products look. If we want we could have the word shop be in the URL or we can leave it at default, which is product/sample-product. I prefer to have shop in there. You could also optionally have category in here but let’s click Save Changes, then we’ll click Edit product, and you’ll see right here that it changed. So if we go to view it again, it’s /shop/brass-compass which is a wonderful URL for SEO. Next let’s add a variable product. As we start making our next product, I want to show you a neat little thing. Under the New menu in the WP admin bar is Product, as well as a few other things related to WooCommerce. So let’s click New Product. Now our last product was a simple product. This one is going to be variable, which means it will accept various options. This one is going to be a white t-shirt. For camping gear you want a high-quality undershirt between you and your outer clothing. We’ll put in our description. Now it’s going to be unisex so there won’t be men’s and women’s, and it’s white so there won’t be multiple colors but there will be a variety of sizes. Now that we have our description in, let’s choose Variable Product. We leave our taxes at taxable standard, under Inventory I’ll make up a SKU and we’ll choose not to manage stock again. Under Shipping, we’ll put ounces, six inches by four inches by one inch, no shipping class. We don’t have any linked products again, if we did we might do something like yoga pants. For Attributes this is where we create our variations. So we’re going to create one called size and multiple values get separated by this vertical bar called a pipe, so we’re gonna do extra small and then the pipe, then small, then another pipe, medium, then another pipe, large, and extra-large. We want them visible on the products page and we need to use it for variations. So now let’s Save Attributes. Now when we go to Variations, we’ll click Add Variation, and we have one variation, and they can choose any size, but now if we click it we get all these options. This variation is enabled, it’s not downloadable, or virtual and we’re not managing stock. For a price we’re going to put in $ and we’ll choose again not to do a sale. It’s in stock, we’ll put in the same weight and size, shipping and taxes will be the same as the parent and we could put in a small description but we won’t. So I’m going to click Save Changes. And then we’ll go to Advanced and we’ll leave this the same way we did with single, where people can leave reviews but we won’t leave a purchase note or menu order. We need a product short description so I’m going to grab just the first sentence of the long description and put it right there, and in our sidebar let’s give it a category of Clothing. No tag, Sharing, we’re going to show the buttons and now let’s select our image. And we’ll make sure we put in some alt-text and there’s our product image, and we’ll add one more for the gallery, and Add to Gallery, and now we will Publish. And now let’s go look at it. There we are, white t-shirt, $. Here are our sizes. How many shirts we want and you’ll note that the Add to Cart button and the PayPal Buy Now buttons don’t work. That’s because we haven’t chosen a product yet. Now we have and now we can. Under Additional Information, we can see weight and dimensions and sizes, and we have no reviews. Now that we have a couple products, I’m going to import some products so that we have a more fleshed out store, but I’m not going to do anything new that I haven’t shown you already. I’m just going to do the same thing over and over again. So we’ll edit it out. Through the magic of editing, you did not have to watch me enter many, many products. The only thing new in any of these products that you haven’t seen is on sale items. We’ll take our compass that we entered earlier and we’ll go to the General tab and you see this a regular price of $. Let’s make our sale price $ and update it and now I want to show you two different things. On the front end our product page, now has the full price with a strike through and then the sale price there, while on the admin side you can also see the full price with a strike through. Now there’s one more cool thing we can do with sales. We can schedule, from yesterday until tomorrow, that’s our Fourth of July sale. We click update and reload, and you’ll see that it is still on sale. However, let’s make it go until today and you’ll see the sale is over, which means if you wanted to go through the end of today you need to set the ending date as tomorrow, and that’s all there is to sale items. Now it’s time to make our homepage really beautiful. The first step in making our homepage really beautiful is to change the homepage template. Right now it’s using a single blog post template. So let’s edit this page and over on the right here we’re going to choose Shop Homepage and Update, and now let’s reload the homepage. And just like that our homepage looks a lot more like a store but it’s still not quite right. For one thing I want a different picture and I want different words here for my store. So we’re going to click Customize and now you’ll see that there are little blue pencils around. Let’s click on this one. I’m going to make these words say, The very best camping gear available, and I’m going to take out the secondary text altogether. So now we have the text we want but let’s change the header background. I’ll click Change Image and go to Upload. We’ll put in our alt-text. Now we have a great image, let’s fade it out just a little bit. There that looks pretty good. Now for the header button text, let’s change it to, Check out our gear. We’re going to put in /shop for the link because that’s the address of our store. Then I would like our button to be round. Now that looks pretty good so far. Let’s click Publish and close the customizer and see what it looks like when it’s wide. That looks really sharp. Now this section is categories and you’ll note that this category has an image and some text and these do not. Let’s go fix that. We’ll go to Products and Categories, then we’ll Edit, Accessories and all we need here is a description and a thumbnail. There’s our alt-text and for our description we put in this text and then we’ll click Update. And now when I reload, there it is. Let’s change our bag image. Here’s our alt text. We’ll save and reload. Next let’s do clothing. There’s our description. We’ll upload an image. We’ll use this image and update, and then refresh. Now we have a great logo, a great header with a call to action link, and three categories. Let me click Customize and show you how those categories are placed there. The homepage template placed them there but you can click these and choose which ones they are. So for example, if we wanted to reorder them we could make accessories be in the middle and bags be on the end. This Header Search option is for this and it tells us what it is searching. The default search searches your entire site, including your blog posts but right now it’s searching only products. The shop sidebar position is this and in this section we’re going to put some products, and you’ll note that it’s going to come in columns of three. Let’s do that next. Since we’re building the store of course we want products on our homepage and while these categories are neat, we really want products right here. Fortunately our theme comes with a great way to make that happen. I’m going to go to the Dashboard and then under Appearance, Getting started. Right here it says add a WooCommerce store homepage. The way it works is that it includes a number of short codes and fortunately they even provide some great code for us. So we can simply copy this. Now we’ll edit our homepage and paste this information right here. However you note that there’s a light blue background here. We don’t really want that. What that means is that it copied some extra code from the page we were on. If we switch over the Text tab, you’ll note that all of our HTML tags are messed up. So we actually want to paste our HTML into the Text tab and now when we go back to Visual. It looks a lot more like it should. Let’s click Update and go back to our page and look at it. And here we have featured products, newest products, sale products, and best sellers. But how does that work? What makes them featured? Well let’s take a look here. Let’s click on the hat and then edit this product. In the top right box here, the Publish box, you’ll note that it says Catalog visibility, Shop and search results, Featured, if we click Edit you’ll see that we have a number of options here. We can have our product show up in both the shop and search results, or the shop only, or search results only, or we could have it completely hidden. Hidden is useful for when you run out of inventory but there’s also a checkbox here for, This is a featured product. So let’s uncheck that, click Update, and reload our homepage and now the hat is gone. Let’s look at our compass that we made ourselves. And we’ll edit this, and go to Catalog Visibility, and mark it as a featured product. Click Update, and now our brass compass is a featured product. Now there’s something important I need to tell you. The concept of featured product is a WooCommerce feature. How it gets rendered on your website is entirely up to the theme. Array Themes allows you to make a little shortcut that displays featured products but another theme might not have that shortcode and you might need to put it in a widget or something like that. For our purposes the shortcode works wonderfully but if you ever switch themes you need to keep in mind that your featured products might appear in a different way. Newest products obviously are simply listed in the order they were created so there are the two we created, plus one that was imported from an earlier date. Then we have sale products and these are simply products that are marked as on sale, and of course here we have bestsellers. Now this is calculated by number of sales. Since we didn’t really have any sales at all on this demo store, part of the data that I imported included some transaction information. So this section is simply looking at those transactions and counting them, whichever product has the most shows up in here. We’ll take a look at transactions in a few minutes but this is all there is to getting products on your homepage, just those shortcodes. Now of course you want more products than you can fit right here, so also in a few minutes I’ll show you how to make a great navigation system, so people can find all of your products. Now that we’re starting to get product archives, as well as single product pages together, it’s time to look at our sidebar. This is the homepage and our sidebar has a Cart, Product Categories, Recently Viewed, which is really slick and Search. If we go to a single product and scroll down, you’ll see there’s Cart, Recently Viewed, Product Categories, and Search again. But if we go to a category page, you’ll see there’s a Cart but then there’s also a Filter by price, and again Categories, and Recently Viewed. Filtering by price is pretty slick. For example we can make it go less than $ and our compass disappears but something else that’s slick is that the filter range is the lowest product price on the page to the highest. So if you sell a collection of $ to $ things you don’t end up with a slider that goes up to $, and people have to adjust it every time. Let’s take a look at how these side bars are organized. If we go to our Dashboard, Appearance, Widgets, we have a plain the sidebar that appears on posts and pages. We have a footer, which has right now a plain text widget, Recent Posts, Categories and Products, then we have our Shop Archive and our single product. Now if we look on our left there are a variety of widgets we could use. We looked at Filter Products by Price but there’s also Filter Products by Attribute and by Rating. Then if we scroll down, you’ll be able to see Product Categories, Products, Product Search, Products by Rating, Product Tag Cloud, which are different from filtering, it simply lists your products. Now you’ll note that the Shop Archive sidebar has a Filter Products by Price widget but the homepage does not. That’s because the WooCommerce widgets are smart enough to not show up on a page where they can’t be used even if you put it there. So while you don’t see that filter widget here it actually is the homepage. Now on our Archive, under the Product Categories, we’re showing product counts but on our single, we’re not and that bothers me. So I’m going to show product counts. So we’ll save and you can see them here on an archive and if we go to any product now you can see the counts there, as well. The most important widget to have is your Cart. That’s what people use to see what they have when they’re shopping. You’ll want that available to them at all times. Now if we go to our News page, it does not have anything related to the store and that’s not good. We want our cart on this page, as well. Now you’ll see that up here in the header but it’s not quite as visible and flashy. We want it in more than one place so that people are more likely to see it. So all we have to do is drag the cart right there. We have the option to Hide if the cart is empty, but again we don’t want people to forget that they’re here to shop, we want them to see the cart all the time. So now while looking at this post you can see we have a cart. Now my next suggestion is entirely up to you from a marketing standpoint, you could also put products there. You could choose to put a list of your store’s products or the product categories. Now this is the News page we’re talking about so we don’t want to take useful news information, like recent posts and hide it too much. So we’ll leave the Product Categories here on the bottom. So now as people are reading a post, they get to see these product categories and again we don’t have numbers, so we’ll show product counts and there they are. So now we’ve configured the sidebar on your blog on single products and on the homepage. One of the most important things on any site is the navigation. That’s how people find your content, it’s how Google finds your content, and it’s even more important with a store. If you had a brick-and-mortar store and you hid your products in the back room no one would ever buy them. So let’s take a look at how to make the navs on this site work wonderfully. There’s one right here that was automatically created by WordPress but there are several more on this page that aren’t readily visible yet because we haven’t built them. So let’s dive in. We’ll click the Customizer, and we’ll go to Menus, and you’ll see we have no menus, but we have locations, we have a Featured Product Category Menu, a Primary Menu, a Top Bar Menu, Social Icons, Featured Category, and a Footer Menu, and we’ll create a menu for each of those positions. The items you end up with in your navigation, might vary from what I have because you have a different store, but this will show you how to get them in the right place and then you can choose whatever you want in them. Let’s go back here and we’ll create new menu. And you can see here our locations. I’m actually going to start with a Social Icon Menu. With this particular theme the menu name doesn’t matter, you can name it anything you want. So I give it a name and I click Social Icon Menu and then Next, and now I can add items. Now for Social, we’re linking off our site so we don’t need any of these pages. We’ll close Pages and open Custom Links, and now I’m going to put in Twitter.com and then you could put in your Twitter handle after that, but for text I’m just going to call it Twitter, and click Add to Menu. We’ll do the same with Facebook, next we’ll do Instagram, and then we’ll leave it at that. Let’s click Publish and now you’ll see that in the top right we have social icons, and if I click this pencil it takes me right back over here where I can choose which menu goes in there. If we want to go back we can edit, we can add items, and you’ll see it added a Pinterest item. Now if you add something that it doesn’t understand, like winningwp.com, then it puts it up there in text. We can click to reorder, we can move them around, and then we can optionally also remove. So I’m going to publish that and then we’ll look at the next menu. Next we’re going to work on the Top Bar Menu, which goes right here next to Social. So we’ll Create New Menu, choose Top Bar Menu, and we’ll just call it the Top Bar Menu and click Next, and then Add Items. So let’s close Custom Links and open up Pages. We’ll add My Account and Checkout. We also want a cart so I’m going to search here and there it is. So now I’ll click Publish and we’ll close the customizer and you can see it without pencils. In the top we have our Social, we have My Account, Checkout and Cart. When we scroll this cart follows us around. Next let’s take a look at our footer nav. We come all the way down here and we can have a nav right here. So let’s click Customize and then Menus. We’ll scroll down here so we can see it, click Create New Menu, Footer, call it Footer Menu and again it doesn’t really matter but it helps for reference, and we’ll Add Items. So let’s add a home link and then we’ll make it very much like the nav top bar. So we’ll go to My Account, Checkout and we’ll put a cart in there, and then Publish. And there we are, we have very nice footer menu. So now let’s take a look at our primary navigation ’cause this is the big one. We’ll go back here, Create New Menu, there it is, Primary Menu, and we’ll click Next. Now we don’t need My Account, Checkout, or Cart because they’re right here. Cart is here and there are links in the footer, as well. So let’s make a Home button. We’ll make a News button for the blog and then down here we have some options. We have Products, so we can link to a specific product, Product Categories, and WooCommerce endpoints for things like account details, and orders, and whatnot. Right now while we only have five categories we could add them all, and Publish, and it even works while the page is slightly narrow like this. Once it goes to full width, there’s plenty of room. However, if you had many, many categories we would probably want to make this a drop-down. Let me show you how to do that. We’re going to add a page called Shop, which already exists. It comes with WooCommerce. Then we’ll just drag that right here and then each of these we’ll drag slightly to the right and what we’re doing is creating a drop-down menu. You can see it here, there’s a little drop-down arrow. So now if we click Publish and then close the customizer, you’ll see that it makes a nice drop-down of the categories. If you had indented one more it would have made another level of navigation. Let me show you. We could put shirts under clothing and we’ll Publish this and close it, and it flies out like this. So as you can see the navigation is really quite flexible. If you only have a few categories I recommend having them all visible on one line, drop-down navigations can be problematic for people with who don’t control the mouse very well. However if you end up with dozens or even hundreds of categories the theme allows for a well-built drop-down navigation system. There’s another important thing we need to work on on our homepage and that is the footer. Now the footer is simply a widget area and it comes pre-installed with some widgets, some of which are exactly what we want but some not so much. For example, the one on the left is an ad for this particular theme. Recent Posts is an excellent choice because while this is not a blog we do want our news posts on the homepage somewhere. Categories is not our product categories, it’s our post categories so we don’t want that one and here we have a Products widget but it’s not any particular products, it’s just products. So let’s go about making this a better footer. Let’s go to our Dashboard, we’ll go to Appearance, Widgets, and here’s our footer area. So we have a Custom HTML widget but we don’t really want this one. So I’m simply going to drag it out and here we have a Contact info and Map. We’ll put that right there and we’ll call it Contact Us. I’m going to leave this contact information in there since our store is fake anyway. Now we don’t need ours. This is a digital store. So let’s click Save and we’ll take a look at what it looks like. There we are. Now that we have a Contact Us widget, let’s look at the next spot. This is Recent Posts and for all that this is not a blog, the posts in our store can generate a lot of traffic and having links to your individual posts on every page can be really valuable. You don’t want to give it a lot of real estate so the footer is perfect for that. So we’re actually going to leave this widget just the way it is. Next we have Categories, except these aren’t Product Categories, these are blog categories and we don’t want that. We want to focus on products much more, so let’s go switch that out. We’ll drag Categories right out of here and then you’ll find Product Categories and here it is. I’ll drag that right up above Products and as you can see we can order by name or category order, shows a drop-down, product counts, et cetera and then we’ll click Save, and go take a look. And there we are. So next let’s look at Products. Right now this is just the three most recent products, there’s a much better option for this, let me show you. We’ll take Products out of there and we’ll add Products by Rating, and we’ll choose to show only three so that it doesn’t get too long. And now we’ll reload and there we are. It looks like we could fit a fourth in there, let’s do that. There we go. So now we have very popular products on our page as opposed to simply whatever we added most recently. Now I’d like to speak to that, it’s not inherently wrong to show what you added most recently, in fact it might make good business sense. I’ve shown you how to change the contents of your footer by using different widgets. The business decisions behind what goes in there vary from store to store. I would try different widgets and see if you get different kinds of traffic. Do some testing, put different listings of products in there and see what drives more sales, then do that. After the homepage the shop page is probably the second most important page in your entire store site. Let’s take a look at the one we have already. We’ll simply click Shop, right here and right now we’re looking at one through of results, and they’re ordered a bit randomly. However, right here we can sort by popularity, average rating, newness, or price. This sorting combined with the category sorting of our navigation, give a pretty good samp of our products to our customer. There’s one more trick that this page has up its sleeve, though, let me show you. We’ll go to Customize and then Menus. We’ll go to the bottom here and I’m going to Create a New Menu and it’s going to be the Featured Product Category Menu. We’ll click Next and then Add Items, and now what’s important is that we’re not adding categories, we’re adding product categories, and I’m simply going to add all of them, but not uncategorized. So now I’m going to click Publish and close the customizer. Now if we go to the bottom, you’ll see there are four products here and they are from the Accessories section and if I click Clothing, we get clothing, Bags we get bags, and so on. Now this is a fun way to render your product. We have far more accessories than four and there isn’t a More link but you can set the order of the products in your admin area so that the ones you think are most important appear here in this section. This gadget is by no means required but it’s kind of fun and it does a good job of showing your products. If you decide you don’t want it you, go back to Customize, back to Menus, open up the Featured Product Category Menu and right here at the bottom, Delete Menu. Now if we Publish and close the customizer and go back to the bottom, it’s going. So our shop page does everything that it’s supposed to do. It shows products and allows you to filter them, and sort them, and there’s a cart here for paying. Now that we have the front end of our store looking good and working well, we need to check our transaction system and make sure that people can actually buy. The first thing we’re going to do is look at our payment gateways and make sure they’re both in Sandbox mode or at least testing. We’ll go to WooCommerce, Settings, Payments, and let’s manage both Stripe and PayPal checkout. Stripe is enabled and is in test mode. PayPal is in the Sandbox mode Now when testing your credit card processors you can use some fake credit card numbers. Let me show you how to find the proper ones. I simply Google for Stripe test cards and this will take you to the testing section at Stripe and down the page here are test card numbers and tokens. I almost always use this first one ’cause I can remember all the s, you can use any little code on the back and any future date. So I’m going to copy this Visa number and now I’m going to try buying something with Stripe. Let’s buy our compass. I’ll click Add to Cart, here and we can do the View cart or Checkout. Let’s try both. I’m viewing my cart in the tab here and it looks good but if I simply clicked Check out it takes us right here. So I’m going to put in my billing information, you’ll note that most of it is fake, which works when you’re testing. I don’t want to subscribe right now. I don’t want to ship to a different address and I want to pay with Stripe right now, and our theme is cool enough to tell us that we can use this test code, while we’re in testing mode and we’ll place our order. And now it says, thank you, your order has been received. Now this is what your customers are going to see. Shipping was determined to be $., their shipping and billing addresses and now in the admin area, let’s go to WooCommerce Orders, and here’s my order and it’s in processing. That means the Striped charge has completed. I can click the I and see the information here, and if I click this link, which is a unique identifier with Stripe for this transaction, it takes me to Stripe and here’s where you can see the transaction happening in Stripe. Here at the top you can see there’s a Refund button and if you push that it would send money back. Now since we’re in test mode that doesn’t actually work but in live mode that is how it would work. Also in live mode in the day or so $. would come in to your bank account. So it looks like transactions are working for Stripe. If you actually click the name instead of that I you get a lot more information. You can get shipping labels, there are Order notes, Custom Fields and all the information about the transaction. Now you’ll note there’s an error here, with WooCommerce Services, details are logged here. Let’s take a look at what the error was and it says no rate requests have been made for this service. So when we were doing our configuration we set up USPS for United States shipping zone but we didn’t also do it for international, which we knew at the time and it’s fine. One more thing we want to test while we’re testing transactions is coupon codes. Let’s take a look at how those work. We’ll go to the Dashboard and under WooCommerce Coupons. There’s an existing coupon here already, it’s % off, and there are an unlimited number of uses available. Let’s click Edit real quick and I’ll show you some other options. Instead of percentage you could choose Fixed cart discount or Fixed product discount. You could optionally allow free shipping and you can set an end date for this coupon, so that you don’t have to remember to come back and turn it off, before the holiday weekend. You can set a minimum spend and a maximum spend. You can say this cannot be used in conjunction with other coupons. You can exclude sale items and you can make it apply specifically to these things. You can also choose how many times the coupon can be used and the same for individual users but we’ll leave it alone right now. The name of this coupon is %, let’s add a brand new one. We’ll call it July and we’ll make it a percentage off. We get % off and we’ll make it expire on the sixth. No usage restrictions and no usage limits. Let’s publish and now let’s go buy something. Let’s buy our compass again because it’s a nice round number. We’ll Add to cart, go to Checkout and right here it says, Have a coupon? Click here to enter your code. And Apply Coupon, and now right here you can see that it removes $. Now taxes and shipping add back $, so we’re only $ off, however, the coupon code worked and you don’t actually have to run transaction to know that it worked because you can see the total that it’s going to run. So that’s how coupons work. Now that our store is functioning well, we’re going to look at adding some things around the store, some pages and some other plug-ins that will help make it work better. Now that the basic functionality of our store is all set up we’re going to add a few pages, specifically a contact page and an about page. Let’s start with the contact page. We’ll go to the Dashboard and the first thing we want to create is a contact form. We installed WPForms near the beginning of this video because it works particularly well with our theme. You could use any other Forms plug-in if you wish. I’m going to Add a New Form. I’m going to call it Contact and simply choose Create a Simple Contact Form. We have name, email, and comment. So we’ll save this form and click the X here. Now let’s go to Pages, we’ll Add New and the title will be Contact Us and now we’ll put in some information about how to contact us and then we’re going to click Add form. We’ll choose the Contact Form and we’re not going to show the form name or form description and that’s all there is. This other button that says Add Contact Form, uses a form from Jetpack and you may use it if you wish. I chose to use WPForms. Now we’ll click Publish and let’s view this page. It looks like we want some more spacing in there. Let’s put in horizontal rules. And there we are. Now before our form works we need to go back to WPForms and go to Settings, and we need to tell it where to send email. So let’s click Email. It’s going to use an HTML template and it’s going to use a header image. and we’ll choose Save Settings. When someone submits a form it gets sent to the email of the site owner, which is found in Settings, General and you can see here that it’s [email protected]. So let’s fill out our form and see what happens. I’ll put in Name, Email, and a short message and click Submit and now it says, Thanks for contacting us! We will be in touch with you shortly. And if we go to our email, you can see we have a new email from me and we asked for it in an HTML template, so we need to view this as HTML in SquirrelMail. We can also view Unsafe Images. SquirrelMail considers all images to be unsafe but now that we have everything turned on you can see the email results. Now that our contact page is working let’s add it to our navigation. We’ll go to Customize, Menus, Primary Menu, and Add Items, and choose Contact Us, then Publish, and close the customizer, and now we have a fully functional Contact Us page. Now that we have a Contact page, let’s make an About page. We’ll go to New, Page and call it About Us. Now there won’t really be anything special about this page, it’s just a plain vanilla page with some information about the store. There’s the beginnings of a great About Page but we also want to urge our customers to get back to us. So we’ll link over to our Contact page. We’ll highlight Contact Us, click the anchor, and then we’ll click Link Options, and we can choose the Contact Us page, and click Add link. That’s all there is to it. Now we’ll click Publish and we want to put it in our navigation. So let’s go back to our homepage and click Customize then Menus, Primary Menu, and we’ll put it last, and there it is. Now let’s click Publish and now we have an About page. Again, we want to keep our cart on every page so that people are reminded that this is a shopping place and that they can be adding things to their cart anytime. We have Recent Posts, a Search and Product categories. How much content goes on your about page depends entirely upon the culture that you’ve built around your store. You might need a great deal of information there but maybe similar to this page, you only need a little bit because people really understand who you are. That’s up to you but I’m sure you’re going to make a great one. One area of the store that we’ve not spent too much time on is the News section and this is essentially a blog. The reason I haven’t spent a ton of time on it is that there isn’t anything particularly special about individual posts. They are very stock WordPress posts. There aren’t any extra features or anything unusual. This is a WordPress gallery, the one that comes built into WordPress, normal images, et cetera. One thing that is cool and this just comes out of the box is these are related posts but they’re related by category. Let’s edit the post we’re looking at and I’ll show you what I mean. Over on the right, it has Design, Featured and Travel. So now we have Design, Featured, and Travel at the bottom here. This image is the featured image and it has the title and the text. Let’s look at the Archive page for a moment. It’s a normal archive page, posts all in a row, very normal but this theme has one extra cool thing. Let’s go to Customize and go to Theme Options and here we have a Featured Posts Header. You’ll note here that we could set up a Hero Header just a large image, but instead we can choose an entire category to populate the hero header. We’ll choose Design first and now for its image it takes the background image of the first post, then also links related posts underneath of it and then moves on. We can choose alignment, left, right, or center and we can change the opacity of the background image. We can even color it. I like mine without color and then you can change the colors of the text. Right now we have black text on a white background. So now I’m going to click Publish and close the customizer, and now our Archive page has this beautiful header at the top. One of the great things about this theme, Latest from Array, is that I don’t have to mess with the blog very much. I want a store, the blog is secondary, and so it came with a great many features for the store and just coincidentally happened to make an attractive blog. Our site look and feel is finally done. Next we’re going to take a look at some of the utilities that can make our site a lot more functional. One of the most important parts of running an online store is quality communication with your customers and a great way to do this is with MailChimp email lists. Now we’ve already done a number of things with MailChimp during the setup of our store but let’s review a little of what we’ve done and then look at what we need to do next. Now we actually have two MailChimp plug-ins installed. The one you see at the bottom here is connected to our WooCommerce store. It knows things about our store and it’s used specifically on the checkout form. Let me show you. Let’s add a compass to our cart and go to Checkout and right here we have the option to subscribe to our newsletter. That’s what the WooCommerce plug-in does. Now the other plug-in is called MailChimp for WP and this one is not specifically for e-commerce. It’s good for just about any site. It also is connected via API, the same key as the other plug-in. So they’re talking to the exact same MailChimp account and that’s important. Our email list is called myWPstore and it has these fields. Note these tags, how they’re uppercase. We’re going to use those in a few minutes. Now this plug-in is intended to create a form that you can use either in widgets, or in posts, or pages. If we click Form here on the left, you can see the form. Now this is in HTML and it says, Sign up for our newsletter to get updates about Array Themes discounts and new WordPress theme releases. Now this came from Array Themes and we are not Array Themes, we are running our own store. So let’s change this. There now over on the right is what it’s going to look like. Right now we’re only collecting an email address. We also want to collect first and last name. So I’m going to copy the email address field and paste it two more times, and then change it to say first name, last name and remember those tags I told you about? We need to change them right here. There are also placeholders. Now right now all three fields are required. Simply removing the word required makes them not required and that’s entirely up to you. You can make them required or not required and now we’ll Save Changes. So now we have a form that looks like this but how do we get it where we want it to go? We’ll go to the News page. Now this is our blog and the sidebar looks like this. Let’s put our sign up form right here above the search. We’ll go to Appearance, Widgets, and this is that sidebar, and then we’ll find the MailChimp signup form right here. And it put it at the bottom so let’s move it up here, and we’ll leave the title at Newsletter. So now let’s reload and there we have a sign up for our newsletter. Now there’s one more very important detail. We’ll go to MailChimp for WP, Form, and there are some tabs here at the top. These are some messages that the user will receive at various times. The defaults are great and I rarely change them but I wanted to point them out so that you can if you wish. Settings is the key here. Right now if someone filled out that form nothing would happen. We need to say that this form subscribes to this list. We can choose double opt-in and update existing subscribers. We can choose to hide the form after a successful sign up and then we can choose to have it go someplace after the form is filled out. We’ll leave it empty for no redirect at all and Save Changes. Now we will reload to refresh the form and I’ll put in my information, and we get an error that says, Please include an @ in the email address, and I know why. If we go back to our form, I changed the name but I did not change the input type. So for the names, we want to change the type to text and then Save Changes. Now we will reload to refresh the form and I’ll click Signup, and right here it says, Thank you! Your sign up request was successful. Please check your email inbox to confirm. So now we have people signing up for our email list from two different places. One is this sidebar and the other is from the cart. I suspect you’ll get far more signups from your cart than you will from your sidebar. People are used to seeing subscribe items in their sidebar but when they’re in the process of checking out and you suggest to them that perhaps they might want to know more information about the product they’re actually buying they usually sign up. So that’s a great place to have it. Another extremely important part of any online store is site speed. You need your site to load absolutely as quickly as possible. You want your products to appear, your images to pop, people need to be able to move through your store very smoothly and seamlessly. The way this is done is with caching. Caching basically makes a copy of each page and then serves that copy, rather than rebuilding it with code and databases every time. Now caching for an online store can be quite difficult. However, more and more managed WordPress hosts are offering built-in caching and it works great. Let’s take a look at what SiteGround has to offer. We have a plug-in installed here called SG Optimizer and SiteGround installed that for us. If you did a manual install of your WordPress site and you don’t have this plug-in and you’re on SiteGround, you can get it from the WordPress plug-in repository and you should absolutely have it. First let’s look at the SuperCacher Config. Right now we have our Dynamic Cache turned off, as well as Memcached. Now those are two different kinds of caching. Dynamic Caching caches each individual page and then serves that for a short time. We absolutely want that turned on. So I click it and now it’s on. Now Dynamic Caching does not happen for people who are logged into the website, so for you while you’re logged in right now you may not see an immediate change but when you’re logged out and for all of your customers who are logged out the site should appear much faster. We also want to turn on Memcached. Memcached caches specific database queries, particularly large ones and those happen quite often with e-commerce stores. So we want to turn this on. Unfortunately, we can’t do it directly from here. We have to do it through our cPanel on SiteGround. So let’s log in there, we’ll click on My Accounts and then go to cPanel. Now in here we can use this cool search and type in cache and you’ll find the SuperCacher, and right here we have Level : Memcached and there’s a switch right here to turn it on, and now it’s on. And now we can go back to our site and turn it on. We can test right here and it says it is not being cached. If we go to the top of the page, you’ll note there’s an error that says, it’s not being cached. Make sure the Dynamic Cache is enabled in the SuperCacher tool in cPanel. So let’s go back to cPanel and click on Level : Dynamic Cache. And you’ll see we can turn it on right here. So both caches need to be turned on, both in the admin and in cPanel. So now let’s go to the bottom and try testing again. Now it is being cached and now we can hide this notice. Now there are other things that are important to do with SG Optimizer, and HTTPS Config is one of them. Now the only thing this does is require that your site is run over HTTPS and this is very important for two different reasons. One is that it encrypts all the traffic between your customers and your server. That keeps them safe but the other thing is right here under this last bullet. Once your site is loaded through HTTPS it will also automatically take advantage of the HTTP protocol, too. The HTTP protocol is much, much faster than good old-fashioned HTTP. If you want to know all the ins and outs about it, Wikipedia has a great article but trust me, HTTP is way faster, and so simply having this Force HTTP option turned on, gets us both privacy for our customers and speed for our site, so we definitely want it. Lastly we have PHP Config, which you probably won’t need to change. We absolutely want to be on some form of PHP , not . If you’re building your store on a site that’s been around for a while, it might still be on some version of . If you need to change, this page can help you test to see if you have any old code that won’t work. We’re not going to change anything because PHP . is great. So for a quick review, under SuperCacher we turned Dynamic Cache and Memcached, both on this page and also in cPanel. We made sure that HTTPS was forced so that we have privacy for our customers and speed for our site, and then we made sure that we’re running on PHP . All three of those pages can dramatically increase the speed of your site, so make sure not to skip this step. Another incredibly important element to running an e-commerce site is search engine optimization and this can mean a variety of different things to a variety of different people. What we’re going to do next is set up an account with Google Search Console and Google Analytics. Let’s start off with Google Search Console. The one we want is not actually the top one but rather the second one, where it says Google Webmasters. In here you can learn a great deal about Search Console and what it can do for you. In the top right we’re going to click Sign In. If you already have a Google account you may use it for this and what’s interesting about Google accounts is that they work on all Google properties. So if you already have an account for Gmail, or Google Maps, or Google Drive, or maybe with your Chromebook, you can use it, otherwise we’ll create a new one. I’m going to create a new one now. I’m going to use my current email address, instead of making a Gmail address and then we need to create a password, and then we’ll choose Next. So now we need to go check our email to get the verification code and here’s where we verify our email address. We’ll take this number and put it right here, then they need a phone number, and our birthday, and gender, and now I’m going to send a text to my phone. And my code is . Now they’d like to add my phone number to other Google services. I’m not going to do that right now, so I’ll click Skip. Privacy, I agree, and now we are logged into the Google Search Console. Now we’re not going to do anything with it yet. We’re going to use some WordPress plug-ins to manage our console. All we needed to do is create an account, which we have now done. So next we’re going to create an account for Google Analytics and here’s a page where you can read a great deal more about Google Analytics, but in the top right I’m going to click Sign In, and now that I’ve created my other account I can choose it from my list of accounts. So three things need to happen here. We need to sign up, we need to add a tracking code, and we need to learn about our audience. Steps two and three are going to happen with WordPress plug-ins. Right now all we’re going to do is sign up. So I’ll click Sign up. We’re making a website not a mobile app. We need to create an account name, so I’m just gonna call it myWPstore, and we need to make a website name. These don’t have to be the same. We put in the address of our store, choose an industry category. We’ll choose travel and then a time zone. I happen to be in Eastern. Then we have Data Sharing Settings. I recommend you leave most of these on. I’m going to turn them off because I’m not making a real store, but turning them on can help you get better results from your stats. Now I click Get Tracking ID, but first I need to accept the Terms of Service. Now right here is our tracking ID and right here is the code that is used to make it work, but we’re not going to use either of these things directly. We’re going to use a WordPress plug-in, as I mentioned. So now that we have both Google Search Console and Google Analytics accounts created, let’s go set up the plug-ins that use them. Now that we have a Google Analytics account set up, let’s get it tied to our site. First I want to show you how to test that it’s not working and it’s quite easy. Take any fragment of this tracking ID, probably the biggest one in the middle there and copy it. Then on your website right click and View Page Source and simply search for it with Command or Control + F and it found zero results, which means our code is not anywhere in our site. We’re going to use a plug-in to get it there. Let’s go to plug-ins, Add New, and search for Monsterinsights, and we’ll find Google Analytics for WordPress by Monsterinsights. Let’s click Install and Activate. Now I’d like to talk for a moment about why we chose this one. Using any plug-in to insert your Analytics code means that when Google changes the rules your plug-in can flex with them for you, so that you don’t have to go change your code. This may not sound like a big deal but once or twice a year Google will tweak their Analytics code and you should probably get new code. If you use a plug-in it’ll take care of it for you. Now the one from Monsterinsights is particularly well written and offers a great many features. Let’s take a look. Right here it says, Please configure your Google Analytics settings and one of the great features about it is that you can authenticate with your Google account, which means you tie the two accounts together and they can communicate back and forth. And monsterinsights.com wants to access our Google account to manage our Google Analytics data, management entities, you’re AdSense data, so if you’re doing ads on your site, it can help manage those, and view and manage Search Console data for your verified sites. Remember we also set up Google Search Console. It wasn’t primarily for this plug-in but because this one can access it you get some extra good stuff. So let’s click Allow and we’re going to allow all website data. We’ll Complete Authentication and now it’s done, and look there’s our code. So let’s go back to our homepage. We’ll copy this code again, right click, and View Page Source and we’ll search for it again, and there it is. So now this whole, big block of code was put there by our plug-in and it does a great many more things than the code that Google was going to give us. Google’s code is only this long but our plug-in tracks many more things and gives us a lot more information. Let’s go back to our Settings, the version we’re using is the free version and the paid version has quite a few things specifically for e-commerce and we’ll take a look at those in just a sec. I would recommend you set it to automatic updates, that way it can keep itself up to date and thereby also allow your Google Analytics code to stay up to date. You can optionally allow usage tracking, so that they know how you’re using this. I would turn it on. I personally know the folks that made this plug-in and I trust them. Now we’ll save changes and then let’s go to the Tracking tab. We’re not really going to change anything in here but I wanted you to see what’s here. This plug-in ignores traffic from logged in administrators and editors, that way you don’t artificially inflate your stats with your own traffic. One of the things this plug-in allows that the default code does not is tracking events, and events are things like clicks on things, filling out forms, downloaded files, and things like that. If we go down to e-commerce then you’ll see that with the Pro version you can see who’s buying your product, what’s the most popular item in your store, the average order value and tons more. If you find yourself wanting that information I recommend you upgrade. Now that we’ve connected the site, let’s go back to our Google Analytics page and click the Home button here, and this is where your data will appear. Now it usually won’t appear for about hours. Google shows you your data in hour blocks, so each day you get to see what happened yesterday, except for the REAL-TIME. REAL-TIME actually shows you who is showing up and from where. So if I go to our site in an incognito window, where I am not logged in then you can see it pop up, and it says I’m from Forest Hills. I’m not actually, my internet service provider links through there, which tells you that Google Analytics isn’t % accurate but it’s close. Now let’s take a look at what we can do with Google Search Console. Before we get too deep into the Google Search Console, I’d like to explain a little bit about what it is. The Search Console is the way that your site can communicate to Google. In the old days when you put up a new page, you would have to wait until Google stumbled upon it. They would come visit your site at random times, no one knew exactly when it was, and then they would crawl your site but if your site is tied to Google Search Console when you publish a new page it immediately tells Google and Google comes and crawls it much more quickly. Furthermore Google can use the Search Console to communicate back to you problems that it finds with your site, pages that are missing, or load too slow, or maybe you’ve been hacked. You’ll find out much more early with Google Search Console. So let’s connect it to your site. We’ll go to the Dashboard, and then Plug-ins, Add New. We’ll search for Yoast and we’re going to install Yoast SEO. Now Yoast SEO does a great many things for us, but one of them is tie us to the Search Console. Now right away it says we have four notifications. Huge SEO issue. You’re blocking access to robots. That’s true, if we go to my Reading Settings it says, Discourage search engines from indexing this site, which for now is appropriate. I don’t want Google to know that the site is here ’cause it’s not ready. So we’re going to leave that alone for now and it says you still have the default WordPress tagline, even an empty one is probably better, and we will take care of that as well. Then it says Yoast SEO and WooCommerce can work together a lot better by adding a helper plug-in. Please install Yoast WooCommerce SEO to make your life better. We’ll do that in just a second and lastly, Don’t miss your crawl errors. Connect with Google Search Console here. So let’s do that one first. We need to get a Google authorization code and we can simply click a button, sign in with our proper account, and it says Yoast SEO wants to view and manage Search Console Data. Let’s click allow, and we’ll copy this big long code, and close this tab, and then we’ll paste right here, and click Authenticate, and now we’re authenticated. So let’s go back to the Search Console and we’re going to put our website address, and add a property. There now the Search Console knows about our site but it needs to know that we own that site and the easiest way is with Google Analytics, which we’ve already installed. So let’s click Verify and now we have verified that we own that site. And now Google Search Console is connected. We don’t have any data yet because we’ve only just connected, in about hours there will be a ton of great information here. Let’s go back to our Yoast page about the Search Console, and reload, and we’re going to choose that profile and save it. There, now our site and the Console are tied tightly together. Now before we install the WooCommerce extension for Yoast let’s look at some of the general settings. We aren’t really going to change many of these settings because the defaults are great but Yoast can do SEO analysis, readability analysis, it can look for cornerstone content, it can find how many text links there are, it can create an XML sitemap for you, and a XML sitemap is a special way of listing every page on your site so that Google can find them much more easily. Google loves that and you want Google to love your site. If we go to Search Appearance we get to choose how different parts of our site appear in search results. If we look here in our title bar, you see where it says General-Yoast SEO and there’s a hyphen there, the hyphen is the title separator and you can choose any of these, and that doesn’t really affect your SEO much but reflects your style. You get to choose whether you’re a company or person, and then provide the company name, and an image. Now Google knows that this site is a company. We can choose what the show in search results. We’re showing posts, and pages, and products. We can choose what to do with Media, as well as Taxonomies, and Archives. Right now we have Breadcrumbs turned off. If you’d like to better understand how Breadcrumbs affect your site I recommend reading this article, right here, and lastly there’s RSS, which is a way for other sites to read about your site. I recommend leaving these settings just the way they are. Now let’s take a look at the Social menu item. Yoast wants to know the URLs for all of your social accounts that way it can help Google know which content of yours across the internet is tied together. If you wish you can more tightly tie with Facebook, and Twitter, and Pinterest, and Google+. Whether or not you want to depends on whether or not your customers are there. If they are I recommend you do it but if they’re not the kind of folks that hang out there then it’s probably not worth it. So let’s go back to our notifications and let’s get more information about the WooCommerce SEO plug-in. This one is not free, it’s $, and right here it says what it can do for you. As soon as you’ve installed and configured it you’ll have more people clicking your rich pins. So if you use Pinterest then your pins become much more attractive. The built in breadcrumb navigation doesn’t work very well with WooCommerce but with the WooCommerce add-on it fixes that. Remember I told you about XML sitemaps to tell Google about your pages and posts. Well with the WooCommerce add-on it also makes products easier to find. You can also reorganize the user interface, so that it makes it a little easier to use for WooCommerce products. If these are the sorts of things that would help with your store, then I recommend doing it. If you have a strong presence on Pinterest by all means this is great, you should absolutely do it. Now these two things we’re going to fix a little later but I want to go to Products, and edit one and look at it with you. Now that we have Yoast installed there’s a brand new box and this is what your product looks like in a search result. We can provide a focus keyword, like t-shirt, and we can edit the snippet. Now this whole box is what will show up in your search results. Now I said we’d fix the tagline a little later but we’ll go ahead and do it now because it’ll make this look a lot better. First I’m going to update this product, then we will fix the WordPress tagline. Now we never changed the site title in the tag line because we hid them and if they’re not visible it doesn’t really matter, right? Wrong, they’re actually used in a number of places. For example, look right here in the title tab. It says Home-My Blog. Wow, we don’t want it to say My Blog, we want it to say myWPstore or whatever your store name is, and then for a tagline make it say, and then we’ll Publish, and close this. And now we’ll reload our product and now you can see that the title contains my store name. The more information you can provide to Yoast about your product, the more information that Yoast can give to Google and that’s what you want. Yoast provides analysis of this particular page, a product in this case, it says no internal links appear on this page, which isn’t actually true, it just doesn’t see any in this content. So some of these problems need to be taken with a grain of salt. To sum up what we do with Yoast, the most important thing is getting it connected to the Google Search Console and the second most important thing is making sure that you put good content into those fields on individual products. If you have good content and Google knows about it then you’re going to win the SEO game. Once your site is built and working, one of the most important things you can do is set up automatic backups. That way if something terrible happens to it, whether via earthquake, or the slip of a mouse finger, or a hacker, you can get your store back and your work is not lost. We’re going to set up backups via VaultPress through Jetpack. If we go to the Jetpack dashboard and click on Plans, you’ll note that for $ a year we get spam protection, off-site backups, priority email support, plus all the free features. Now the backups are once-daily. If you want to be able to push a button and backup your site whenever you wish, you would need to paid $ a year but it comes with a great many other things, so it could very well be worth it to you. We’re going to upgrade to Personal. You may recall that when we first set up Jetpack we chose the free model. Now it’s time to pay and to get more features. So let’s go ahead and do that. We’ll log into our WordPress.com account and now we can pay via either credit card or PayPal. I’m going to fill this out with my credit card and hit Pay, and now we’ve made our purchase. It’s installed the parts of the plug-in that it needs to for the paid version and we’ll go back to our site. Now we have an alert at the top for Akismet. We’re going to look at that in a few minutes, so I’m going to close this, but now on the left we have a nav item called VaultPress. Let’s click that. Now VaultPress has already begun backing up the site. The first time is going to take quite a long time because it’s backing up everything but after that it only backs up what’s new, so individual backups run quite quickly. There’s a yellow bar here that says, Setup remote access to enable restores and improve performance across the board. VaultPress is requesting access to our server, so let’s do that. It says, Howdy, would you like to log in to VaultPress using your WordPress.com account. We will approve. Now it says, we’ve never had a backup because it’s still going through the first one. If we upgraded our plan then VaultPress would scan our backups for security problems but let’s go to Settings and we want to provide access via SSH. Now this might seem a little complicated, but it’s really not. We’ll click SSH and it’s going to want this information from our server. It’s also going to provide this public key to our server. Fortunately SiteGround provides us this information and is asking for this information. Let’s take a look at how to do that. We’ll go to SiteGround, My Accounts, and then Information and Settings. Now VaultPress wants a server address. We can use myWPstore.com. It also wants a port number but SiteGround’s SSH port number is not . If we google for the SiteGround SSH port the second option down says how to log in to SiteGround via SSH, and right at the top it says the SSH port on SiteGround’s server is also instead of . So let’s take that and put it right here. Now our username is our cPanel username and we’ll put that right here, and we’re not going to use a password. We’re going to use this key. So I’m going to copy everything in this black box and now we’ll go back to SiteGround and go to cPanel. I’m going to search for SSH and there’s only one option. We’re not going to make a new key pair, we’re going to upload a key, and this is the one that we just copied from right here. Don’t put in anything for allowed IP address and click Upload and now it’s been successfully added. Now we click Save and it’s attempting to connect, and it worked. While we’re here at the VaultPress dashboard let’s go to backups and it shows that our uploads folder is % done. It’s going to take hours to finish this first backup, so we’re going to leave this here. Once the backup is done when you go to the VaultPress dashboard there will be a button to restore. It will take the most recent backup and just overwrite your site with it. If you’ve made any changes since the last backup, you’ll lose them, however that’s a very low price to pay for getting your site back if you lose it. We’re almost done with this video but before we wrap up there are a couple more major tools that I want to show you. The first is called Akismet and you’ll note right here there’s a warning at the top of our dashboard regarding Akismet. Now Akismet helps block spam but it also deals with email in general. If you’re not aware recently the European Union passed a law called GDPR, which deals with how people can manage their own personal information. As a result your website should now either tell people they can delete their own information or deliberately choose not to do that. This box gives us that option. We can enable an alert or we can disable. I’m going to click enable and you’ll note that it takes us to a dashboard for Akismet, and right there is the choice that I made. It displays a privacy notice under my comment forms. If you don’t want to do that you simply click here and Save Changes. I’m going to leave it on. Now let’s talk about some other things that Akismet does. Normally you need to set up Akismet and get an API key, and things like that, but since we purchased a personal license for Jetpack it set it up for us and it gave us an API key. So now all we need to do is look at our settings. Right now we have it set to show the number of approved comments besides each comment author. That helps you know which authors have a particularly good reputation. There’s also a Strictness option. Normally spam is put into your spam folder, however Akismet right now is set to take the worst spam and just delete it. If you wish you can have all of it going to your spam folder so that you don’t ever miss any. This can get pretty tedious actually. Most sites get lots and lots of spam. I would leave this default the way it is and now at the bottom it says our subscription type is Jetpack Personal Yearly and it is active. The documentation around Akismet will all refer to comments because that’s what it’s really made for, however Akismet filters all forms being filled out on your site, which means if somebody leaves a product review that is spammy it’ll get filtered. So even if you have comments off, if you have product reviews turned on you’ll want Akismet turned on. The other thing I wanted to show you was Site Stats from Jetpack. this is a different tool from Google Analytics but it still counts statistics for your site, but what’s interesting is it can count some different things and in different ways. Right now we’re looking at stats inside our dashboard and it can show us Referrers, and Search Engine Terms, et cetera. But what’s interesting about Jetpack is that it can show you daily views as they happen. With Google Analytics you either get real-time, which are very transient, they go away as soon as the visitor goes away or you get daily and so you don’t see a day’s stats until the day is over. With Jetpack you can watch this number right here, today views, grow as the day moves on. This is particularly useful if you release something on a given day and you want to watch how traffic is growing throughout that day. Jetpack stats are not as complete or in-depth as Google Analytics and you may even get different numbers, but as long as you look at the numbers consistently and you look at traffic over time they can provide some new insights that Google Analytics do not. Similar to Akismet normally you would have to set this up, however, since we purchased the Jetpack Personal it was set up for us, so you don’t need to do anything at all. One more thing I want to show you. You can click this button to leave your site and go to WordPress.com and get some additional information. There are Insights, which can show you all-time views, most popular day and hour, et cetera. You can look at Activity and under Traffic, you can change by days, weeks, months, and years. So to reiterate don’t treat Jetpack stats as either better or worse than Google Analytics. Simply a different source of some unique information. Our store is done but we’re going to make one last sweep through the settings and the customizer to make sure everything is set exactly right. Let’s start with the settings. We’ll go to the dashboard and I’m going to go to the Settings menu. So these are WordPress settings not WooCommerce settings. We’ll make sure we have a site title and a tagline. We’ll make sure that our email address is set properly and particularly make sure your time zone is set properly, otherwise the time stamps on your purchases won’t be right. Date and time format are entirely optional, as well as week starts on. I prefer Sunday. Next we’ll look at writing. You can choose a default post category but other than that there isn’t really anything on this page that we need to change, so let’s move on to Reading. The most important thing on this page is the Search Engine Visibility. If you’re happy with your site, you can uncheck this and Google can start finding your site. If you’re not leave it checked and uncheck it whenever you’re ready to go live. Next is discussion. I’m going to choose to turn off comments for all my blog posts. However, you may recall that we left reviews on our products. Reviews are similar to comments and still run through Akismet for anti-spam. We’re going to skip Media since the defaults there are great and go to Permalinks. You’ll want to make sure that your common settings are for post name. That gives one of the very best SEO structures for your page URLs. You could change the things down below here, as well, but the defaults are great, I would leave them. Privacy is an important section. Your site has a privacy page because Jetpack made it for you but it’s a draft right now, let’s go take a look at it. It has some boilerplate information about privacy but it’s incomplete. When we get down to the bottom all of these questions are incomplete. I have two important things to say about this. One is don’t fake it, don’t borrow from somebody else, and don’t just write something up that sounds good. The other thing is get a lawyer. This information is important and someday if you get sued, you want to have this be rock-solid. So once you’ve gotten a lawyer and you’ve gotten some good information on this page then you can come back to this page and change the status from draft to published. We’re going to see this in one more place in just a minute. The last setting is for Sharing buttons. At the top here you can connect your site to your sharing network. You can connect to Facebook and Twitter, et cetera. And once you’ve done that you can choose which services you want on your posts, pages et cetera. I’m going to add Print, and Email, and Facebook. You can choose button styles. We’ll go with official buttons. There’s a sharing label and then you get to choose on which pages you see them. Now products already have these links because your theme built them, however, posts and pages do not. So let’s Save Changes and go look at a post. You’ll find them at the bottom of the post and they look like this, and they work like this. Now again these buttons are entirely optional. An SEO expert will tell you that they’re incredibly valuable but if you don’t want them you don’t have to have them. I’m going to take mine right back off. Now that we’ve been through the settings I’m going to take a look at the customizer. Now most of these areas we’ve been through quite thoroughly. We went through the Theme Pptions and the Site Identity. Colors simply chooses a background color, which you can’t see in my screen here because it’s too narrow. On a very wide monitor you would see colored bars on either side of my store and right now they’re gray. You can set them to any color you wish. Optionally you could use a background image. There’s something very important under WooCommerce that I need to look at with you and that’s the Store notice. If enabled this text will be shown site-wide. You can use it to show events or promotions to visitors. Right now it says, This is a demo store for testing purposes, no order shall be fulfilled. I’m going to enable that and I’m going to leave it enable on mine because mine is a demo and will never be a real store but the message doesn’t have to be that this is a demo store. You could draw attention to a sale or anything else you wish. I also want to draw your attention to the Checkout. There are some fields on here that aren’t entirely necessary. For example, the Company Name field, you could make it hidden or required, Address line and the Phone field. You can optionally highlight required fields with an asterisk. Now it’s off and now it’s back on, and remember when I mentioned that we would come back to the privacy policy. This is where you choose where it links and here’s some text, in addition to that page, and it appears right here above the Place Order. Now you’ll note that there’s a link here to the privacy policy page and that is created by this short code. If your privacy policy page is still in draft then this link is not going to work and it won’t look good at all. So I would suggest either, not having this privacy policy here or changing it slightly so that it doesn’t link. There’s also a Terms and Conditions option. You can set it to any page. There isn’t a Terms and Conditions page right now but if you set it to one then this text also appears. Now all of these things are entirely optional but I recommend that you read through them and understand how they work. Now our site is done but before I let you go, I’d like to review a little bit of what we covered. We started by setting up hosting and a domain name with SiteGround, but we also used a special deal from WinningWP.com to get a discount and help support videos like this. Our theme comes from Array Themes and it’s called Latest. We also depend quite heavily on Jetpack. There are some great connector plug-ins, specifically for WooCommerce, the e-commerce plug-in that we use that helps with taxes and shipping. we also use Stripe as our primary credit card processor. It works extremely well and comes built into WooCommerce. Now let’s take a look at some of the more important things on the site that we built. We always want to provide quick and easy access to people’s own account information and the cart. So right here in the top nav we have access to our cart and then also in this nav we have access to our cart and that one sticks with us as we scroll, and we even have a third one on this page, in the sidebar. Having quick and easy access to the cart makes it easy for people to see what they have and what they can buy right now. Any barrier you can remove to people buying your products will increase sales. We also made sure that we had a big beautiful header. People like to have attractive things at the top of the site. Building off that we put in big, beautiful pictures for some of our categories. We want to entice people to click on these. And on our homepage we have a variety of listing types. There’s featured products, newest products, sale products and bestsellers, all of these things will appeal to different people. One more extremely important thing on this page is the Shop menu item. Not only can you click on it to go to the store but it provides quick, direct access to specific categories. Again the fewer times you make people click to get to what they want, the more likely they are to buy. Now that said, if they do simply click on the Shop button, we also have this wonderful sort tool, which helps them find exactly what they want. Additionally our theme provides for us some great widgets, like this Filter by price, to help people narrow down what they’re looking for and what’s great about it is it works on whatever page you’re looking at. Also in every sidebar we have a widget for product categories. This is very similar to the drop-down menu under the Shop button. The Recently Viewed widget is really slick because it helps people get back to something they just saw a few minutes ago but can’t quite remember where it was they saw it. We also created a Contact Us page so that people can get a hold of us and ask questions about the products. You always want to be available to your customers. Another tool we included was MailChimp email lists. If you can get your customers on an email list and communicate with them regularly, they’re far more likely to come back and buy a second time. So people can sign up both here in the sidebar, as well as on the Checkout page. If we add a product to our cart and then View cart and go to Proceed to checkout, you’ll see that they can subscribe right here. Something else we covered was coupon codes. People are far more likely to buy something if they think they’re getting a deal. So if you create a coupon code and make it available, they’re probably going to buy. There are two more very important elements that we covered. We covered SEO using the Yoast tool and if we look at a product, you’ll see that we can edit how it appears on Google and the opposite twin of SEO is Statistics, both Google Analytics, Jetpack Stats, as well as Google Search Console. These things let you know what people are actually doing on your site. That knowledge can help you change your site to fit what they want. The store I built here is for camping gear but you can use this model to sell anything. When you’re done with your store and it’s live please come back and make a comment here below it on YouTube. We’d love to see the stores that you make.
*By far the best to platforms with which to create an eCommerce site, in our opinion, are Shopify (great for those who aren’t already comfortable with WordPress, want to keep things simple, and aren’t likely to want anything more than the norm later down the line) and WordPress (slightly more of an initial learning curve than Shopify, but much much more customizable) – read more on the comparison here.
Anything to add?

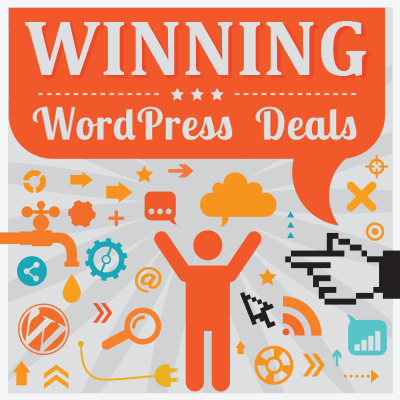



All comments are held for moderation. We'll only publish comments that are on topic and adhere to our Commenting Policy.