How to Setup a Free Email Newsletter with MailChimp – for WordPress
A newsletter is one of the most powerful tools in a marketer’s arsenal — and here’s why:
- An email database is an on-demand source of traffic — be it a new article, product announcement or a sponsored post, you’ll always have access to a community of people who are genuinely interested in your content. With just a few clicks, you can instantly reach out to thousands (or more) of subscribers.
- Email newsletters easily trump social media: While a Facebook Page or Twitter handle is great, most folk simply aren’t alerted to social media posts. An email list, on the other hand, is both personalized and has much, much better reach and engagement.
- The larger and the more targeted your email list, the better authority you can demand in your niche. Simply put: It’s an asset no one can take away (not even Google!).
Countless marketers have stressed the importance of building an email list and all of them have one thing in common: They only regret not building theirs sooner!
Today we’re going to learn how to set up a free newsletter in WordPress using MailChimp (without doubt one of the very best email marketing systems available today). By the end of this tutorial, you’ll be able to:
- create a newsletter in MailChimp and integrate it into WordPress
- create highly customized newsletter designs with MailChimp’s editor
- start building your email list at absolutely zero cost.
Here’s what we’re going to do:
- sign up for MailChimp
- create a sample newsletter with MailChimp’s design tool
- integrate the newsletter into WordPress with and without using a plugin.
Let’s get started!
Signing up to MailChimp’s Free Newsletter Service
Signing up is a pretty straightforward process, simply head to MailChimp, click on Sign Up Free and follow the on-screen instructions. You may get a simple image captcha as an anti-spam measure.
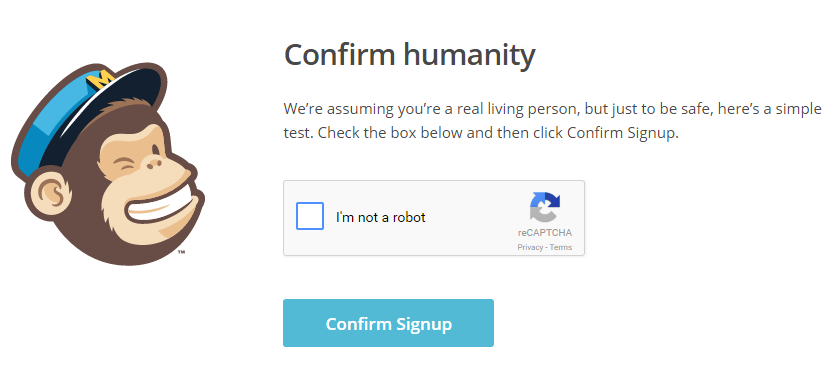
First off, you need to enter your email, username and a secure password.
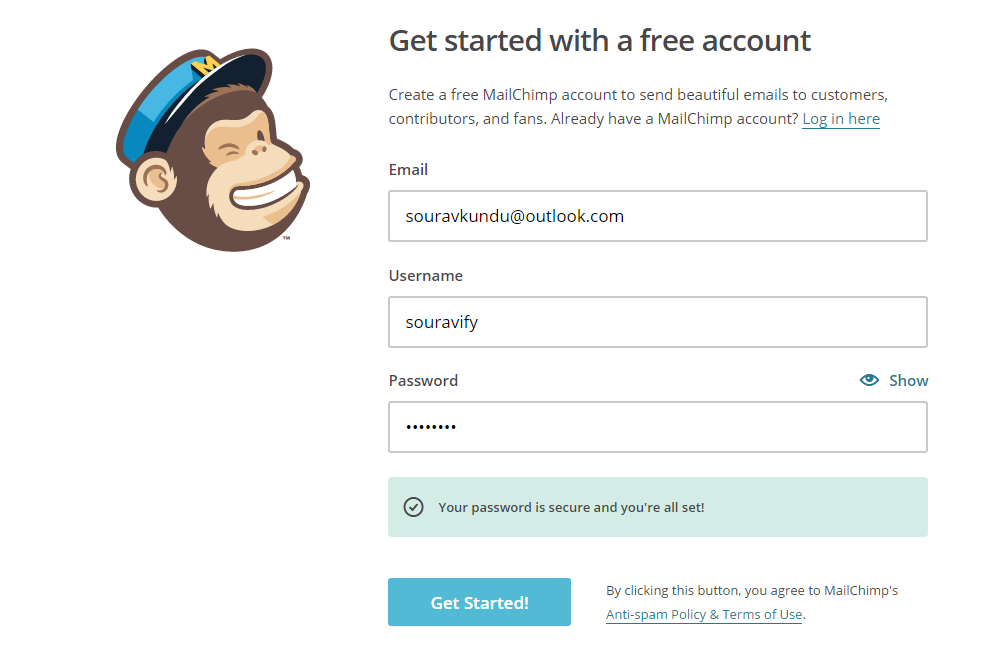
Enter your name. This will be used as the default sender name in your email marketing campaigns.
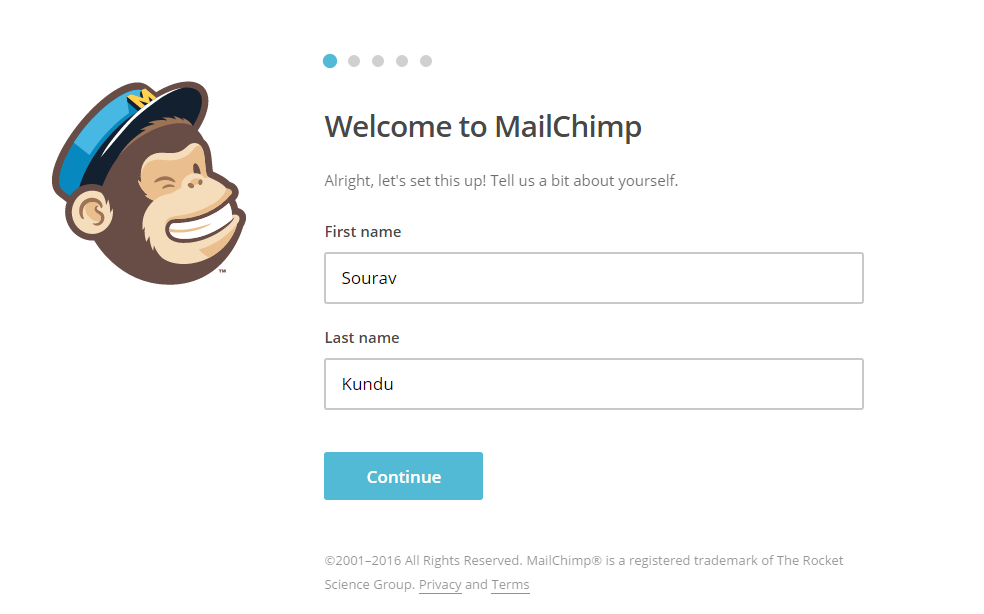
On the next page, fill in your business’s name and website. Don’t worry if you don’t have a website — you can use a Facebook or Twitter page.
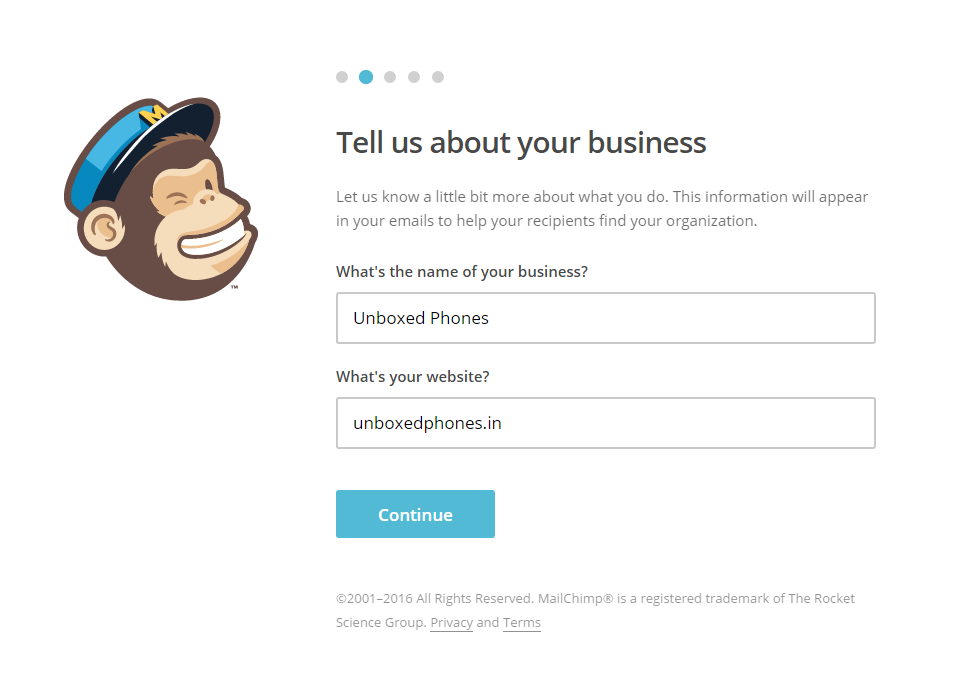
In this step, you do need to add your business address to comply with some anti-spam laws. If you’re a freelancer working from home or a co-working space, or even Starbucks, you simply need a physical address where MailChimp can send you letters.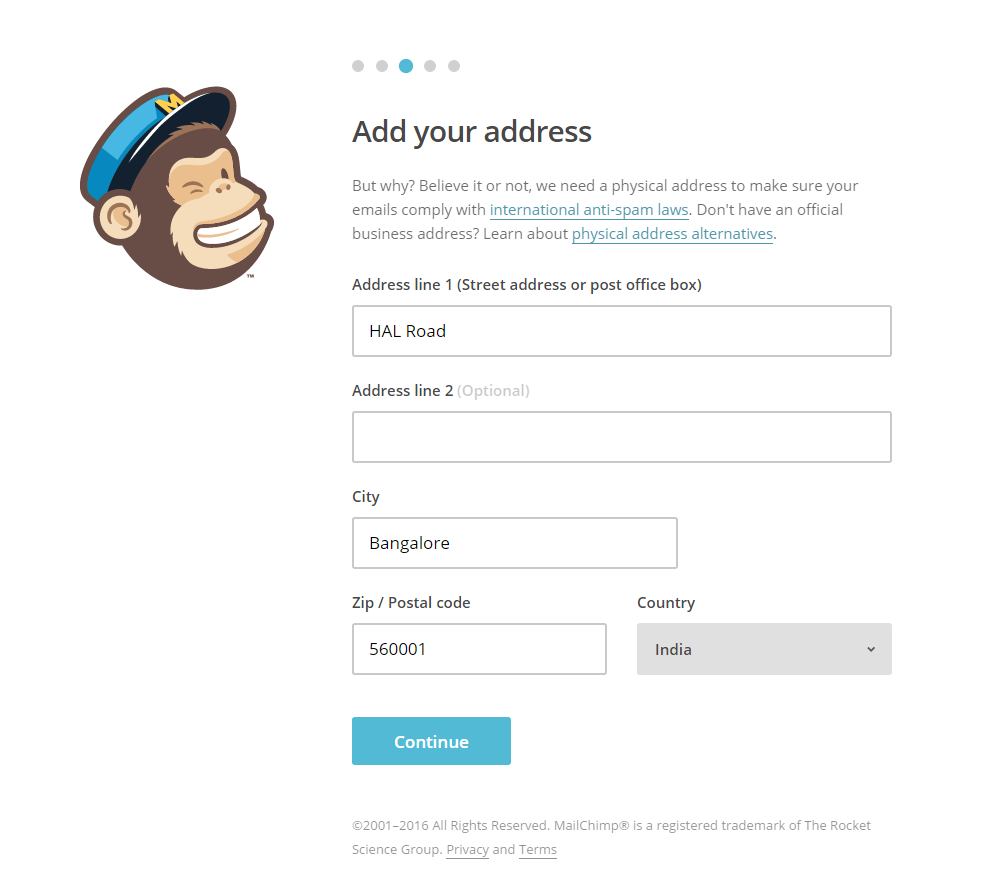
The next step links MailChimp to your existing ecommerce platform. For the purpose of this tutorial, we’ve kept it simple. If you have WooCommerce installed on your WordPress site, you can always try this out. However, I’d recommend doing it after you’re familiar with MailChimp.
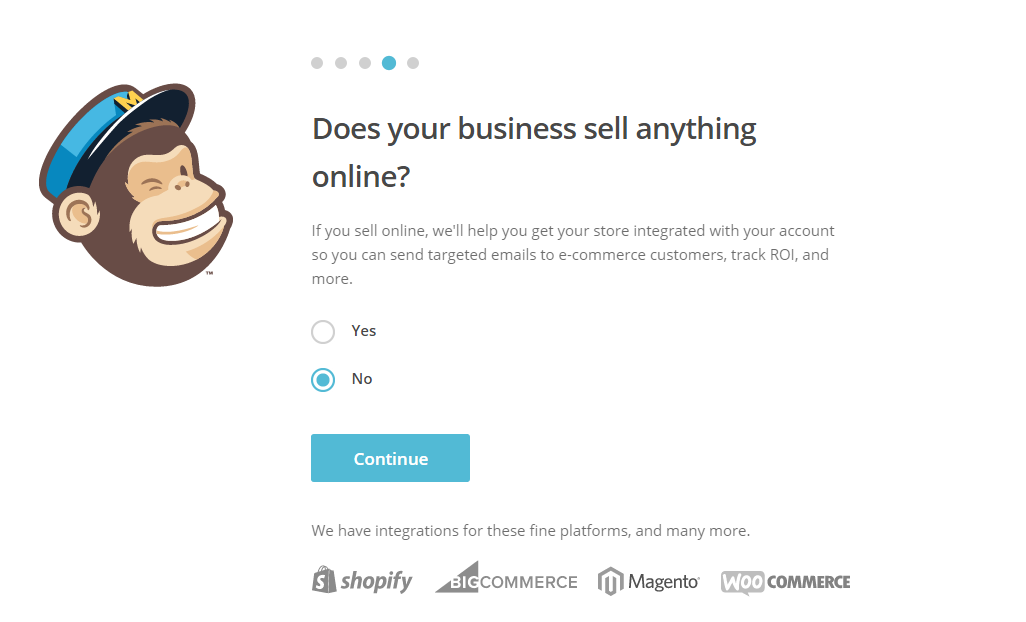
In the final step, you can link your Facebook/Twitter to your MailChimp account to share your newsletter subscriptions.
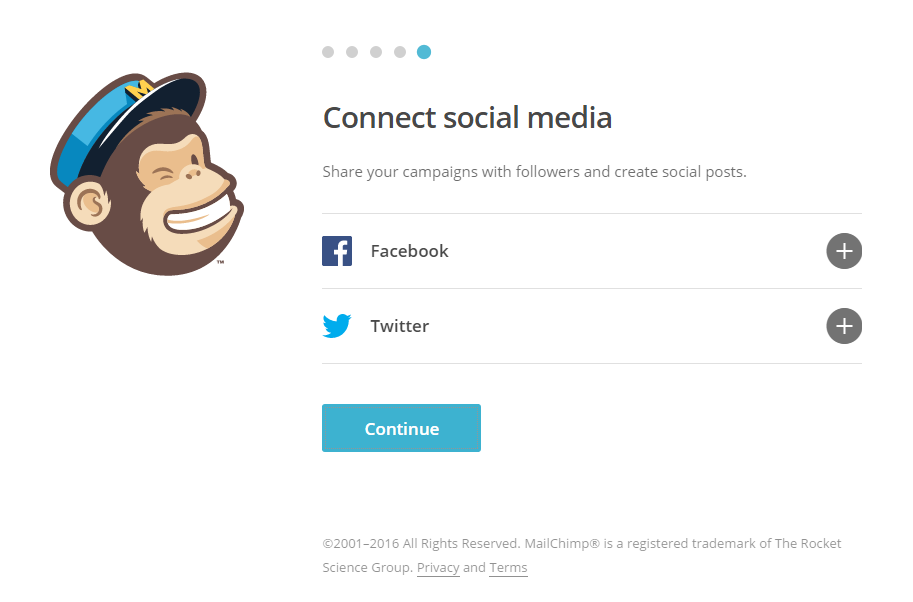
A newsletter subscription screen, where you can opt to subscribe to MailChimp’s highly recommended newsletters, will also come up.
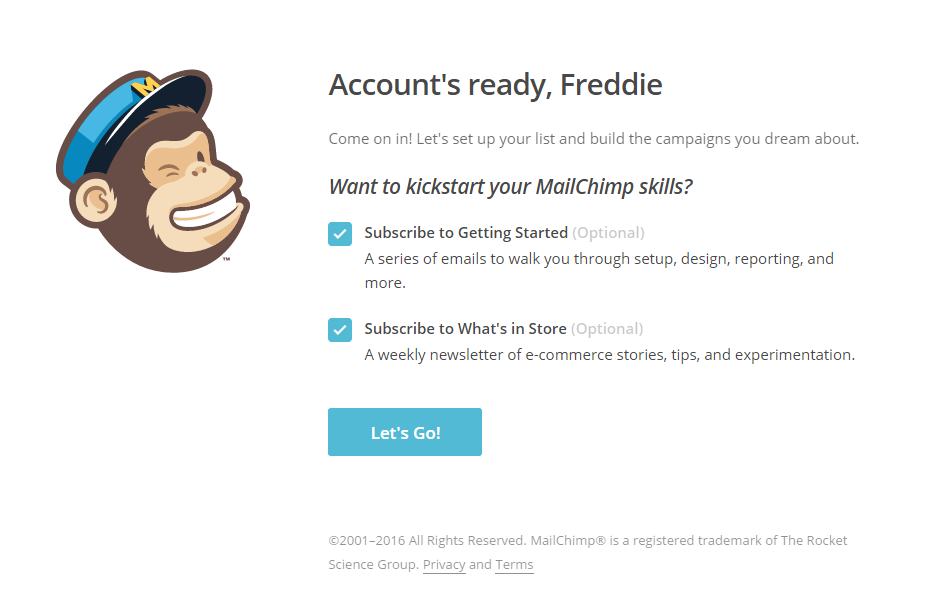
How to Create a Free Mailing List with MailChimp
Now that we’ve signed up and configured our basic account in MailChimp, it’s time for us to get started with building a newsletter.
- First off, we need to create a list. Lists are where you store your contacts (we call them subscribers). You can also split a list into overlapping sub-lists or groups, and set up different campaigns for each.
- Campaigns are the emails themselves. You design email(s) for a campaign to send out to your list.
How to Create an Email List in MailChimp
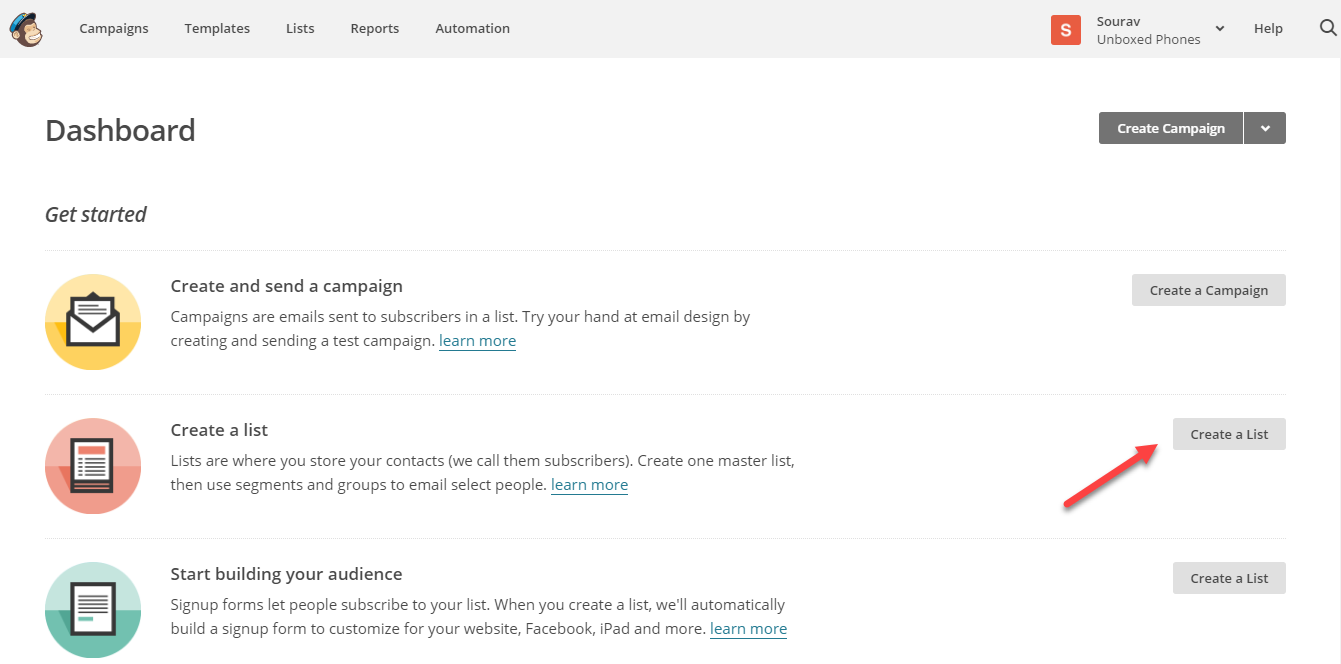
After configuring the new account, you’ll be redirected to the MailChimp dashboard. Click on Create a List to proceed.
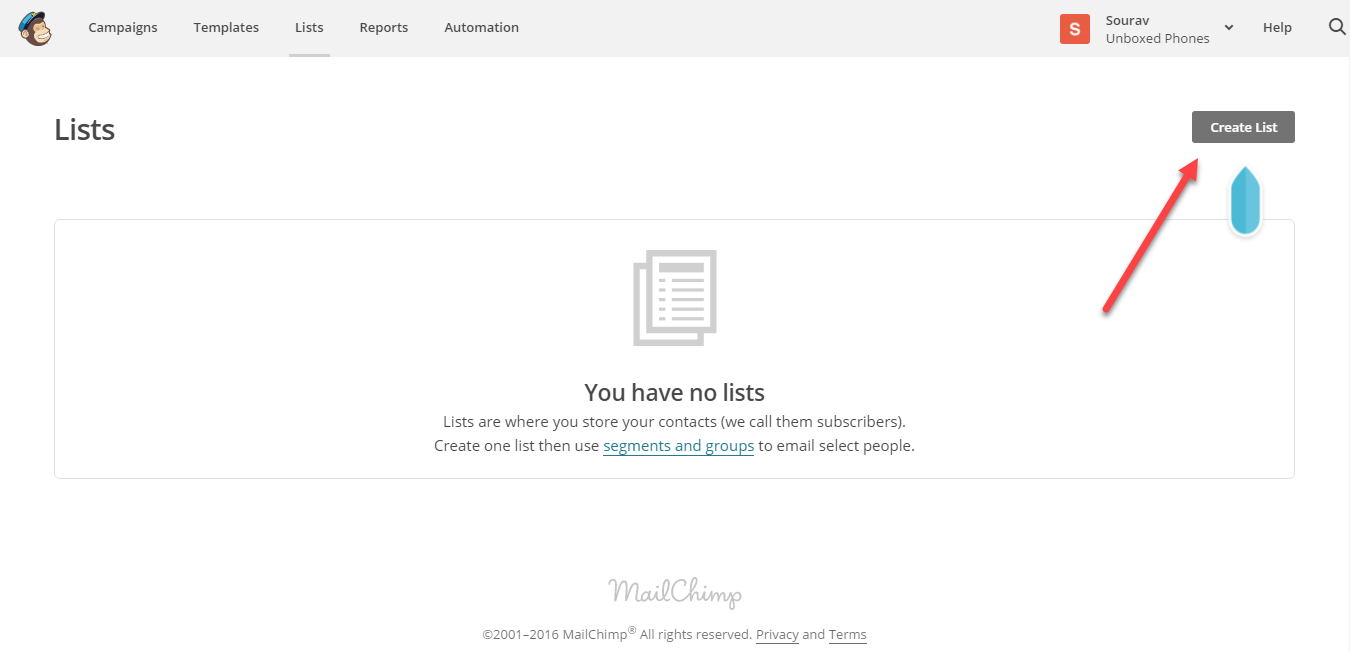
This is your Lists page — select Create List to get started. The screenshot below is pretty long, and contains a preview of almost all of the options available when creating a new list. They’re pretty self-explanatory, but there are a couple of points that are worth sharing:
- The sender’s name and the tone of the ’email subscription reminder’ copy play an important role in your brand’s image. Plan the copy accordingly. It’s always better to have a fun/casual tone (much like MailChimp’s own branding), as this helps people to relate to your brand.
- In the initial days of setting up a campaign, it’s always preferable to receive all subscription notifications.
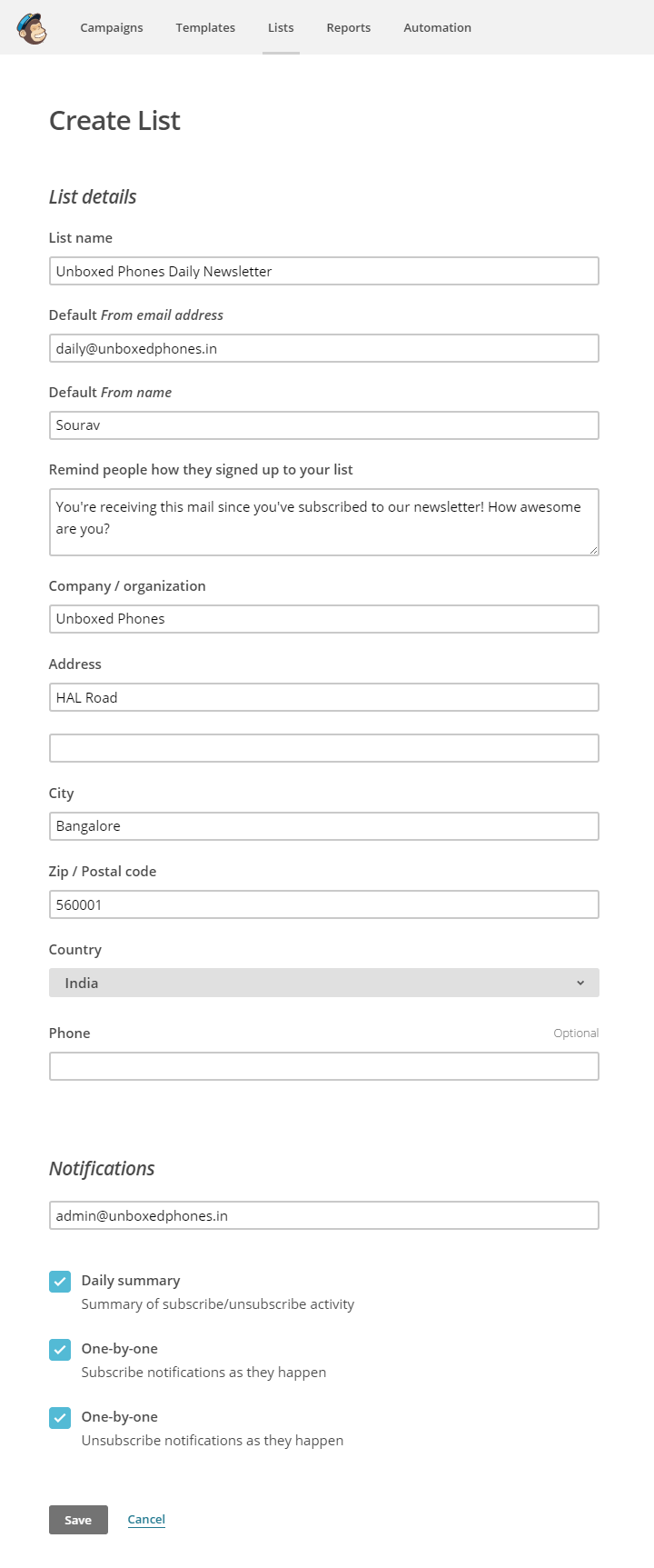
Hit Save to create the mailing list. That’s it — congratulations on setting up your new mailing list!
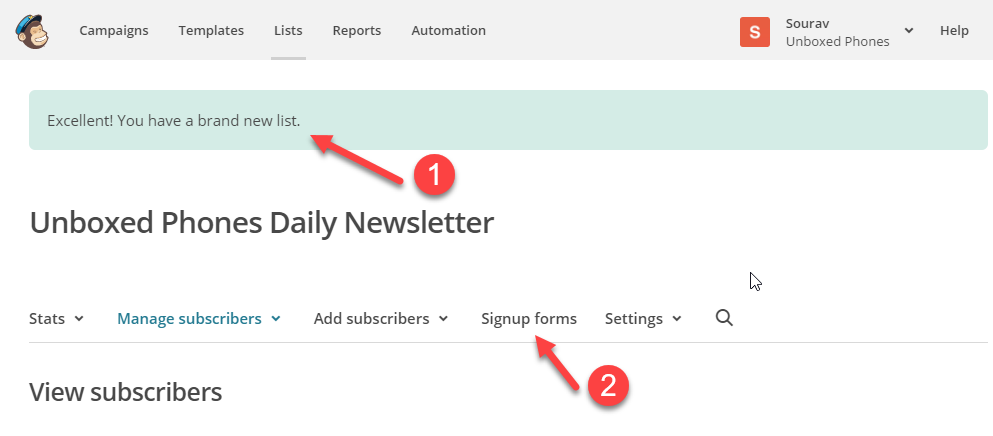
Take a note of this screenshot (2), we’ll revisit this when we’re configuring MailChimp in WordPress.
How to Create a Newsletter Campaign in MailChimp
Now that you’ve created a list, it’s time to create your first campaign. To get started, click on the Campaigns tab from the top menu. As you can see, no campaign has been created yet. Click on Create Campaign.
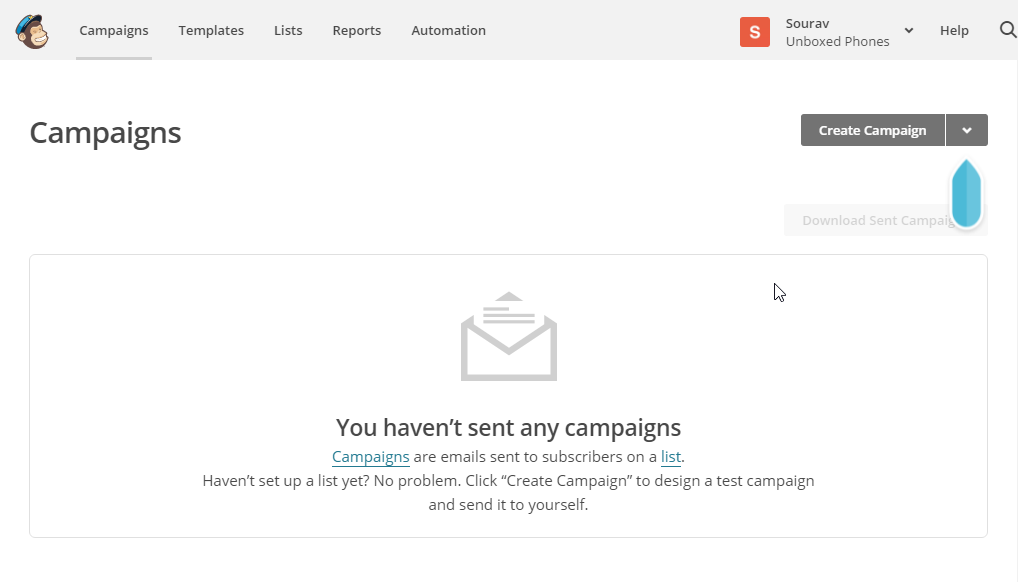
For the campaign type, let’s use a Regular Campaign for our tutorial.
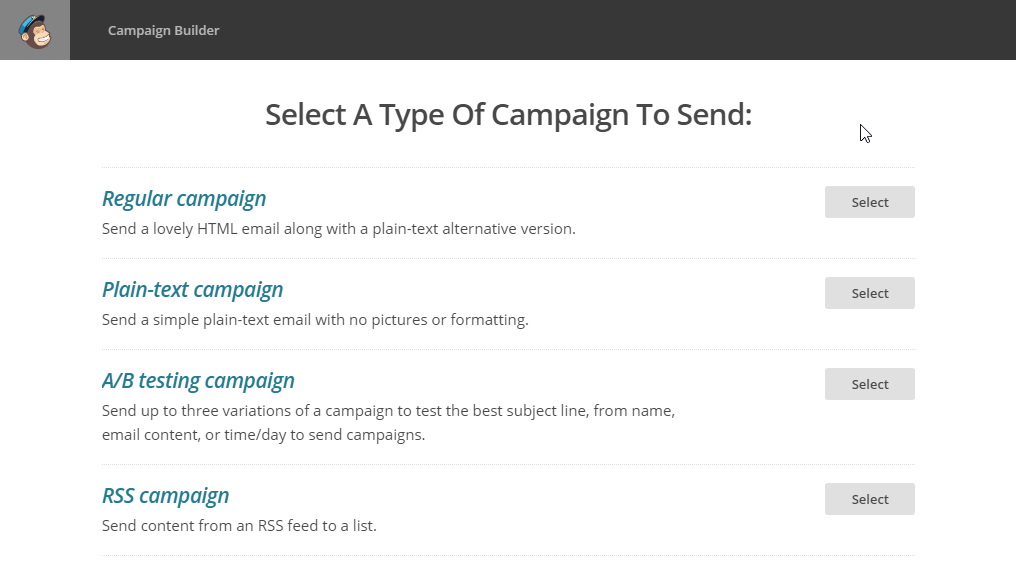
In the next part, MailChimp asks you to select the audience of the campaign. In the beginning, you’ll just want to send the email to a test group, so select the last option — Paste emails to build a segment — and type out a few test (working) email addresses. Click Next to proceed to the next step.
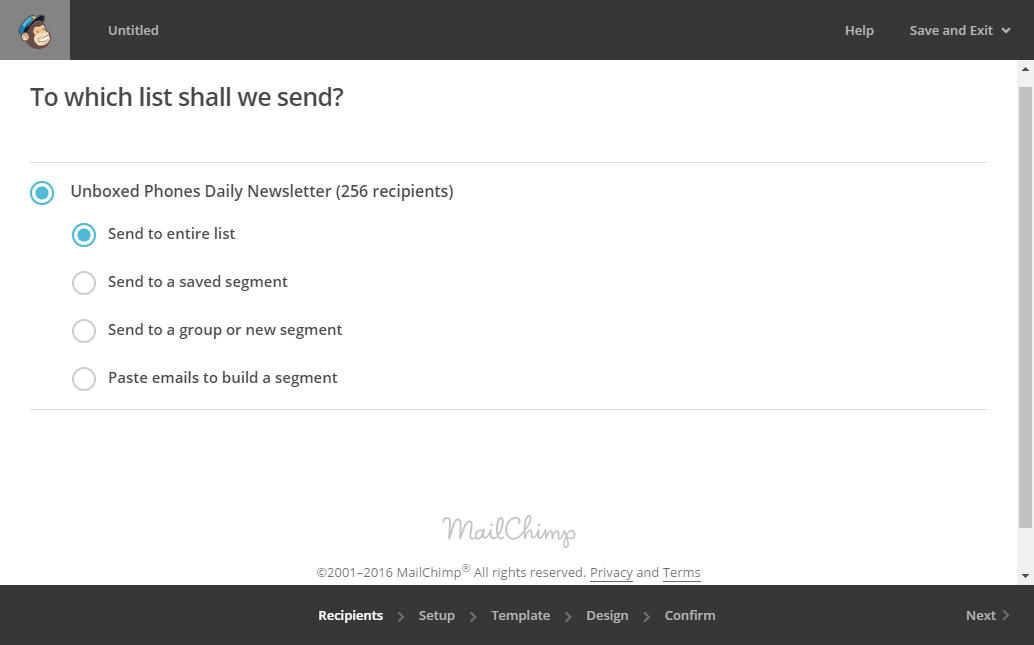
Under Campaign info plan the email subject and the sender’s name carefully. The subject plays a major role in brand identity and affects the open rate of your newsletter. You can also use merge tags to personalize your email.
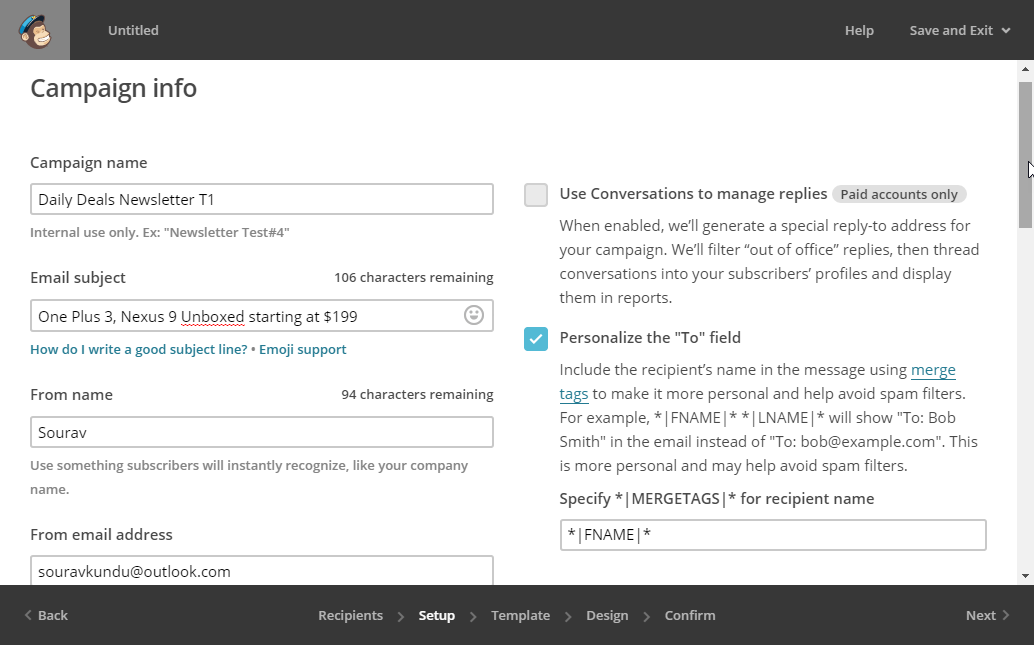
For example, the |FNAME| merge tag is a placeholder that’s replaced with the receiver’s actual name. If not set, it will revert to a default name.
- Suppose the subject line is: Hey *|FNAME|*, check out these End of Season Sale Items!
- The actual email will read Hey Sourav! Check out these End of Season Sale Items!
- If the first name isn’t available for a particular email, it will read: Hey Buddy! Check out these End of Season Sale Items!
Personalizing newsletters significantly impacts the open rate.
The following steps are pretty straightforward: You simply select a template from a variety of categorized collections.
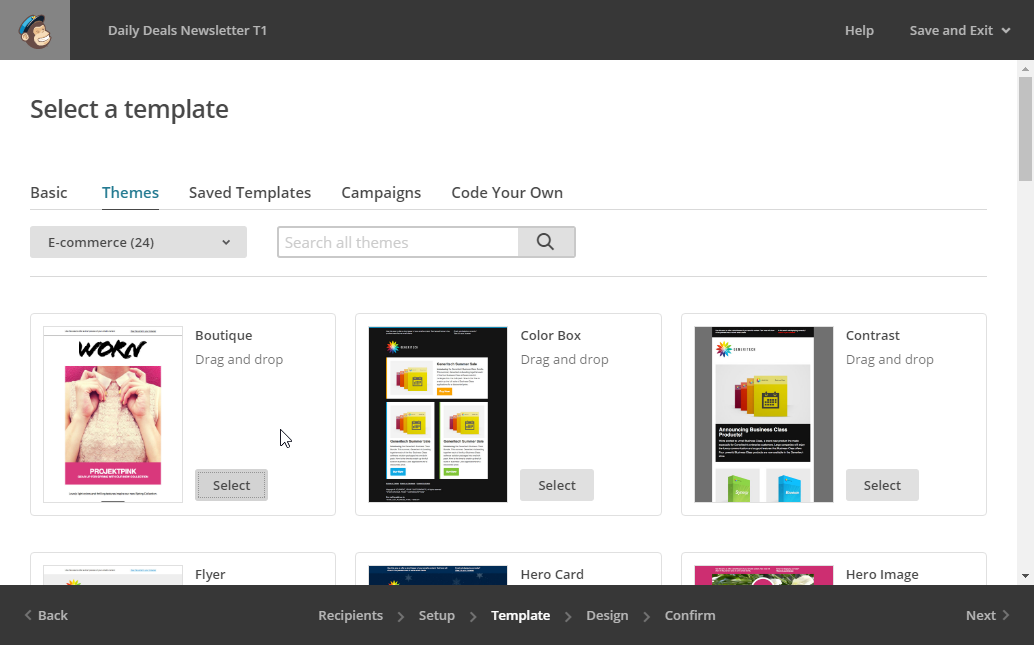
You can then customize the email using MailChimp’s awesome drag-and-drop newsletter design tool. All the designs are 100% responsive, so you don’t have to worry about how your email will look on a mobile device, and you can also get a live preview of your designs by selecting the Preview and Test option on the top menu.
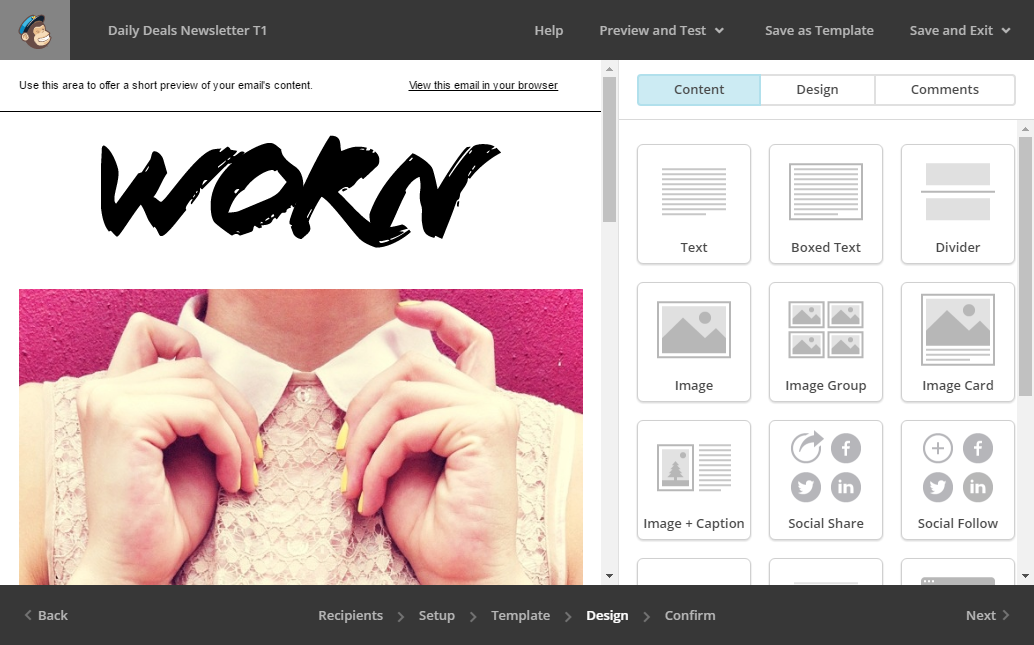
Once done, select Next to proceed to the confirmation screen. In this stage, ensure all the items are set to a green tick. Pay attention to the yellow warnings and resolve them before sending the newsletter.
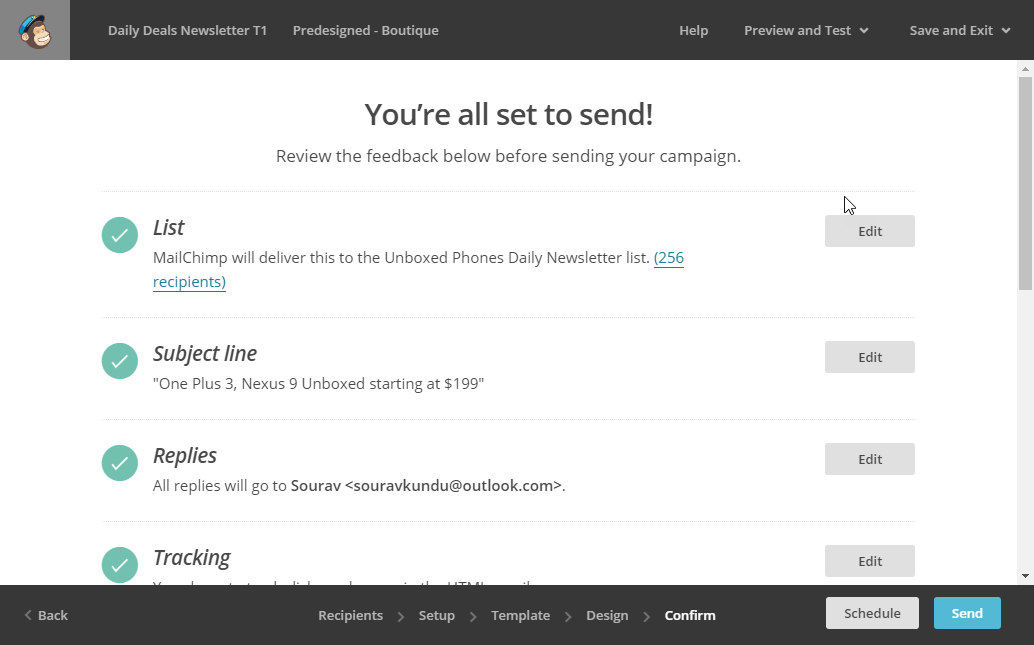
Once you’re doubly sure, hit Send Now to start the campaign.
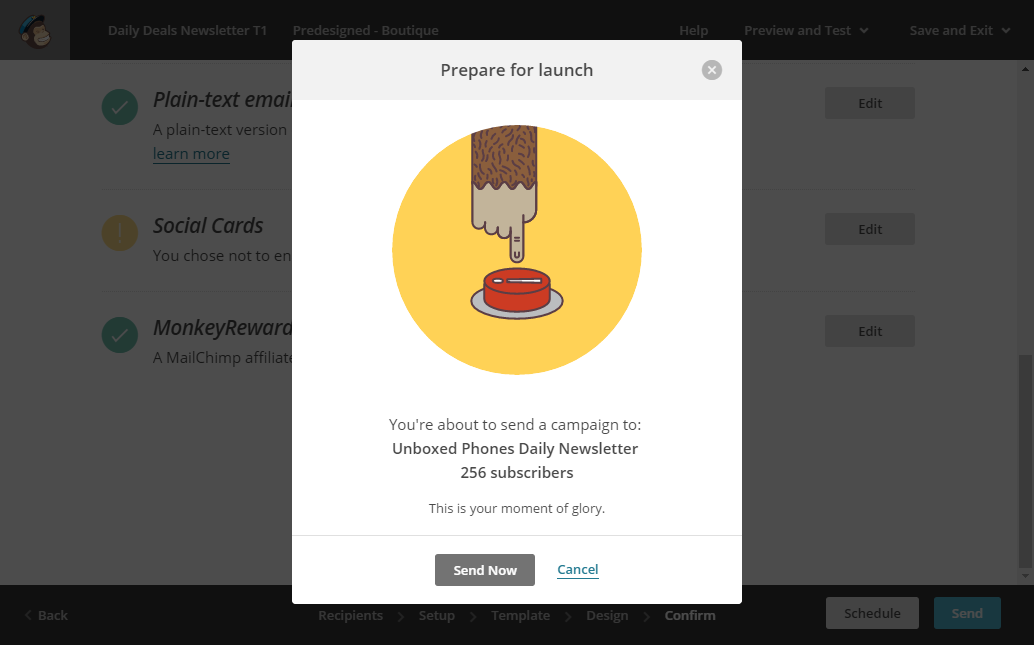
Voila! Your campaign was successfully sent.
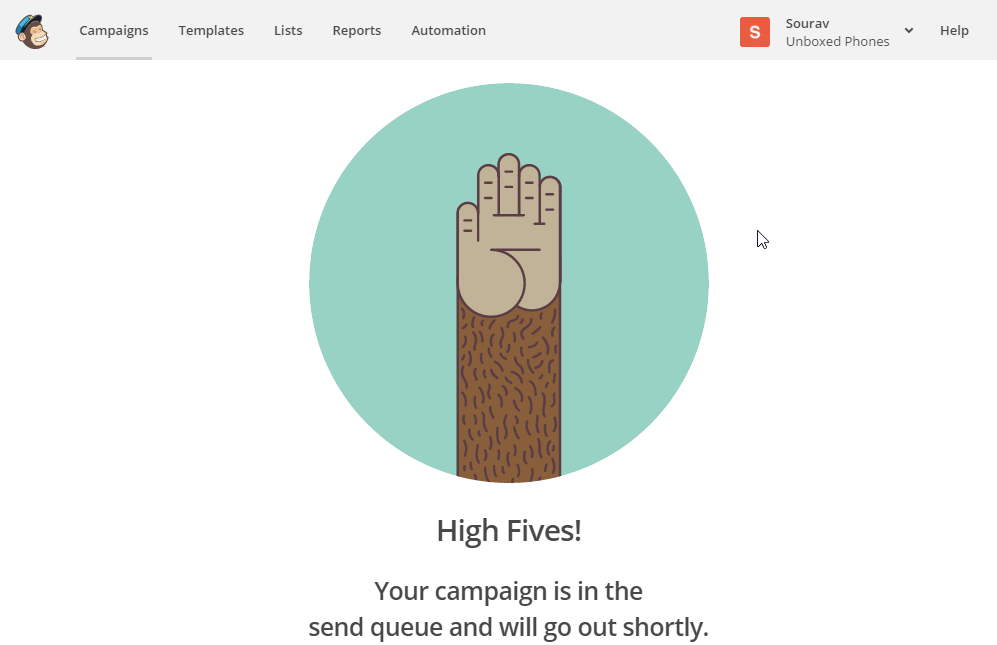
How to Set up MailChimp in WordPress
So far, we’ve covered how to:
- create and configure a new MailChimp account from scratch
- create a new email list
- design and send out a newsletter campaign.
Now, let’s see how to add a newsletter subscription or signup box in WordPress. There are two primary ways to do it.
- Method 1: The first way is very simple — you only have to copy a piece of code from MailChimp and paste it into a WordPress HTML/text widget. You can place that widget anywhere, but most people place it in the sidebar, which is where you get the classic ‘newsletter subscription box in the sidebar’.
- Method 2: The second method involves using an awesome plugin called MailChimp for WordPress that has a bunch of great features such as shortcode integration, comment and registration form integration, and much more.
Method 1: Setting up MailChimp with the WordPress Sidebar Widget
Log in to your MailChimp account, navigate to the Lists tab and select Embedded Forms.
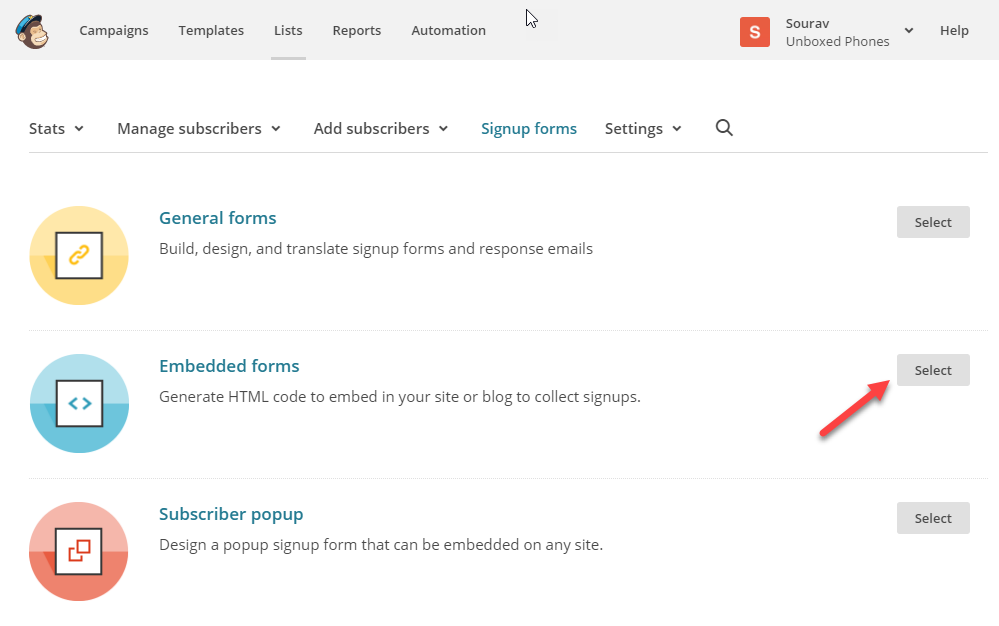
The following screenshot lists all of the options in the embeddable form, and you can design it to suit your brand’s colours. Once you’re happy with the preview, copy the code from the textbox below.
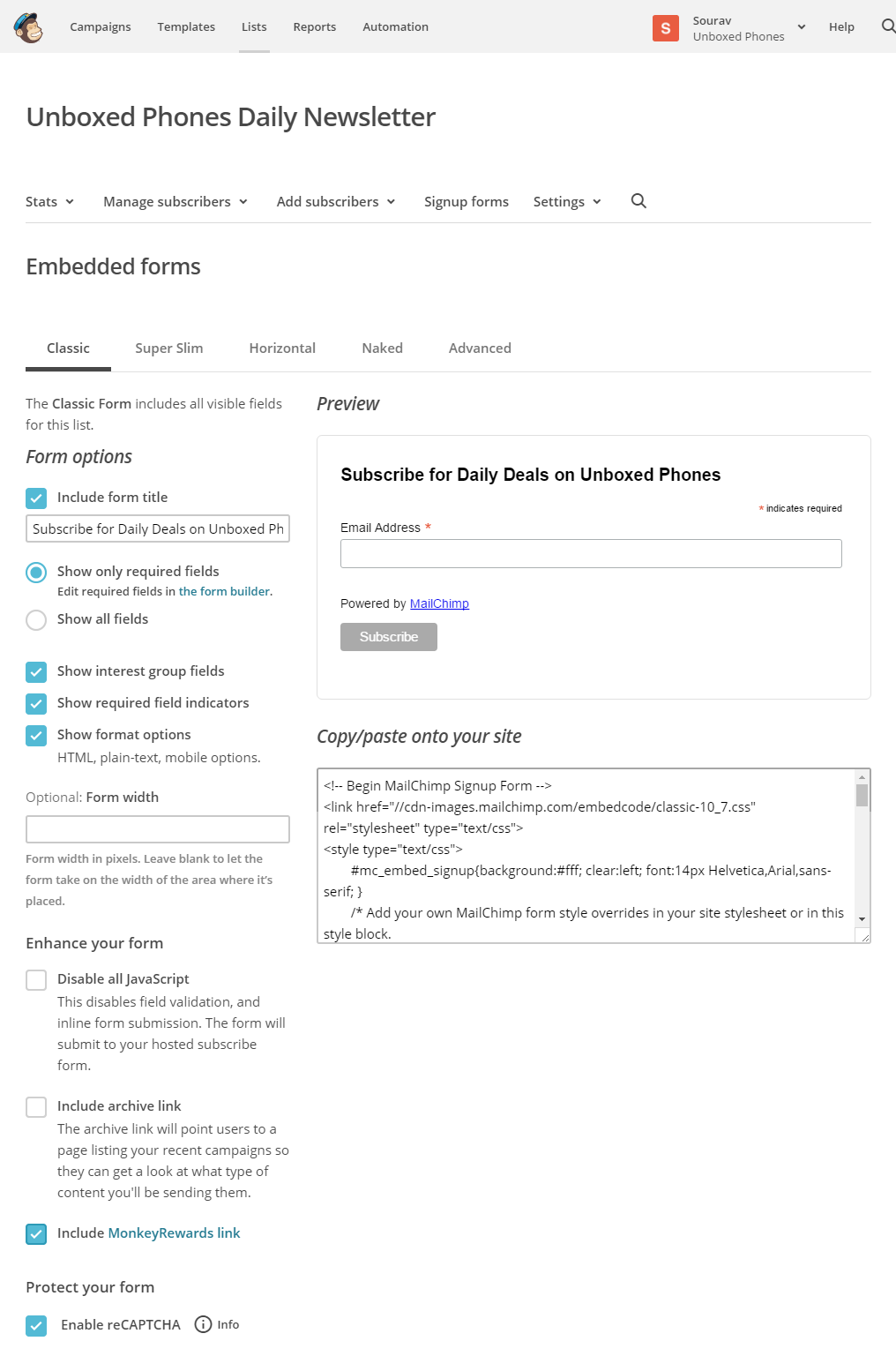
Launch your WordPress dashboard and navigate to Appearance > Widgets.
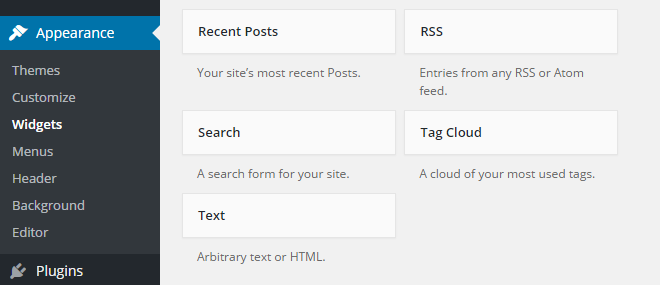
Drag and drop the Text widget to the widgetized area (the most common one being the sidebar) and paste the code in there. Hit Save and open your WordPress site.
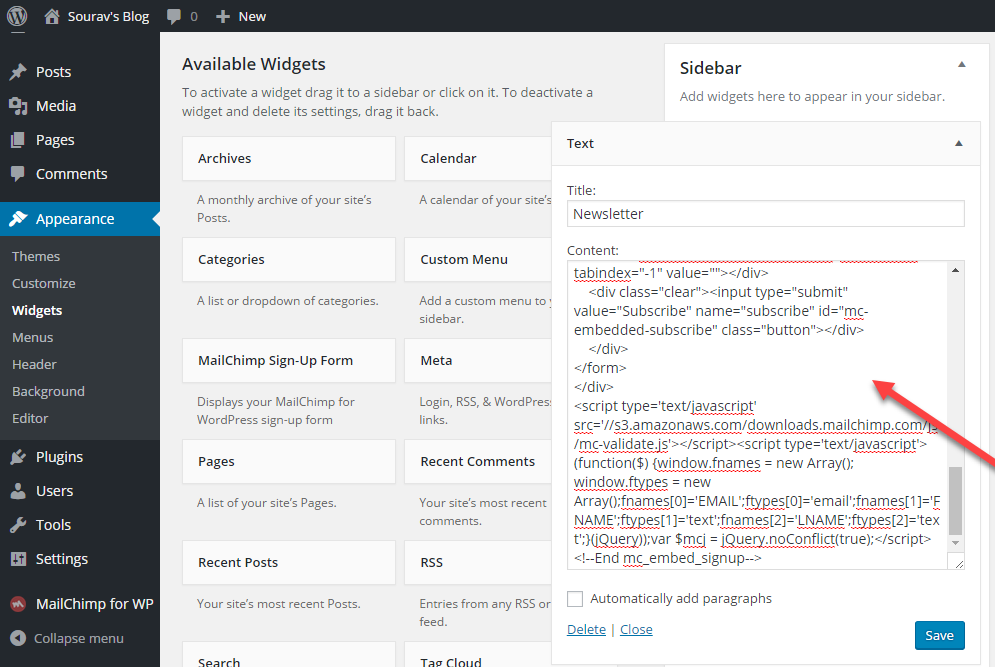
You should see the MailChimp Subscription box in your sidebar menu as shown in the screenshot below:
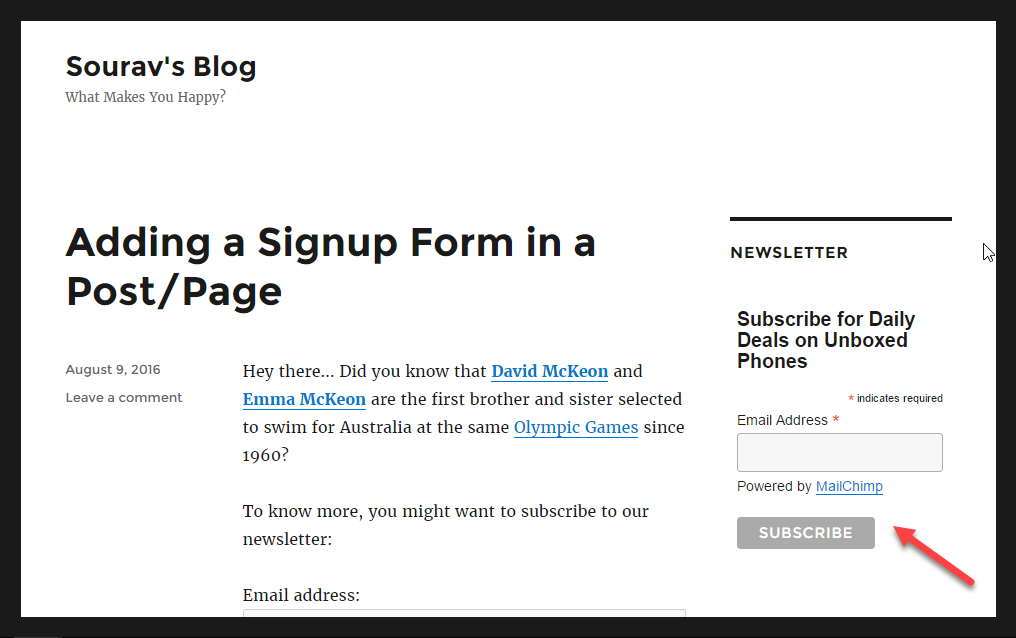
Method 2: Configuring MailChimp for WordPress Plugin
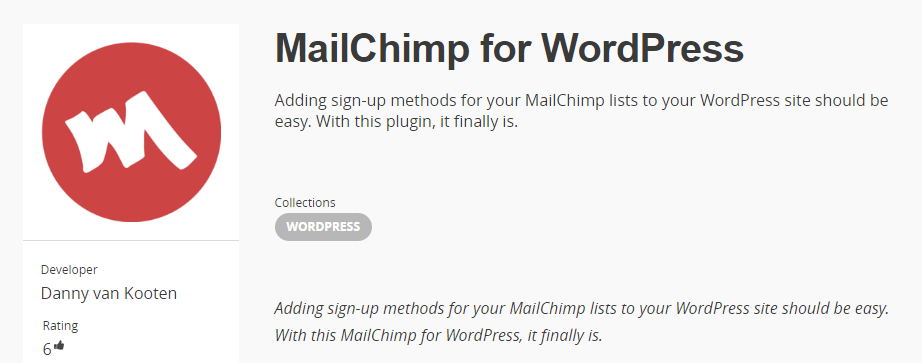
While MailChimp has a lot of WordPress-specific integrations available, this plugin is by far one of the best on the market — we’ll take a short tutorial to try out its various cool features. Installing the plugin is a breeze: Head over to WP Dashboard > Plugins > Add New and you’re set.
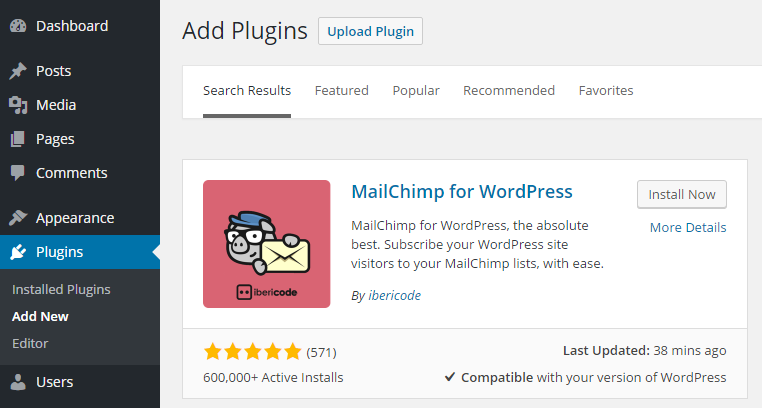
Click on Activate Plugin to get the ball rolling.
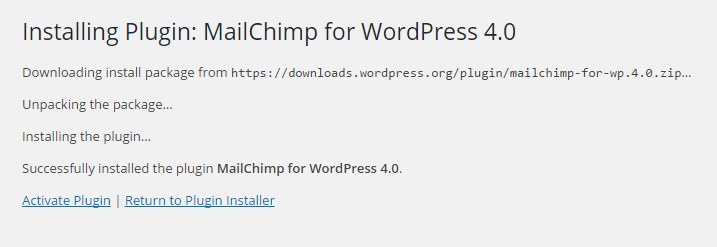
As soon as you activate the plugin, a message comes up asking you to add your MailChimp API key. This step grants the plugin access to your MailChimp account — all of your lists, campaigns and other settings will be imported without any configuration.
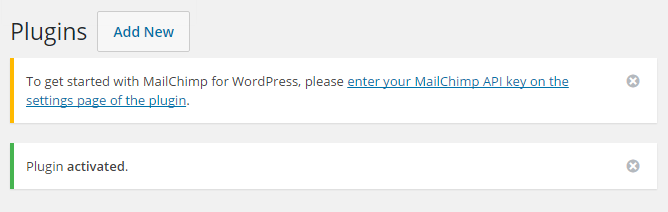
Follow the link to get your API key. (Open a new tab and ensure you’re logged in to your MailChimp account before you proceed.)
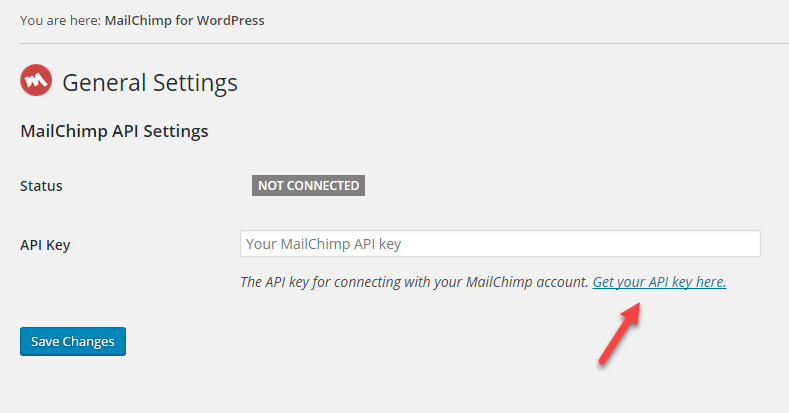
You’ll be redirected to your MailChimp account. Select Create a Key.
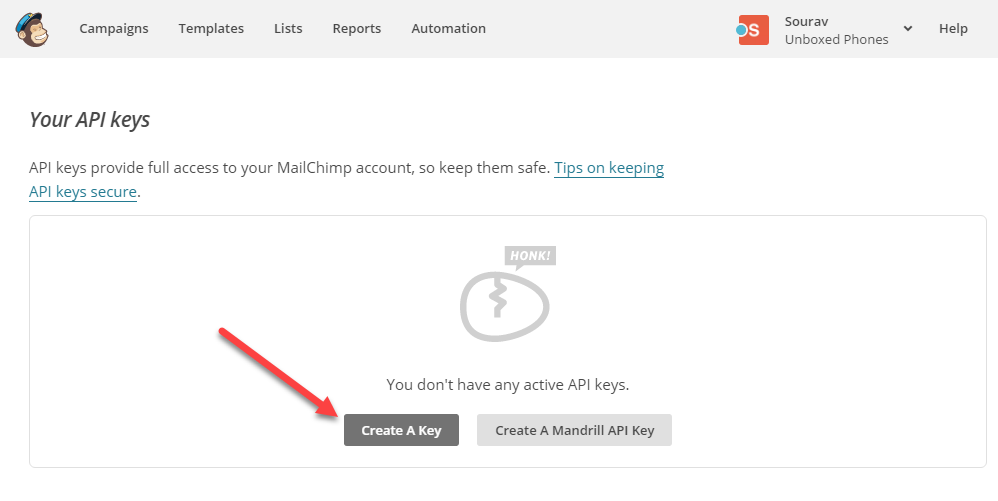
Copy and paste the API key into the plugin’s settings page, and hit Save Changes.
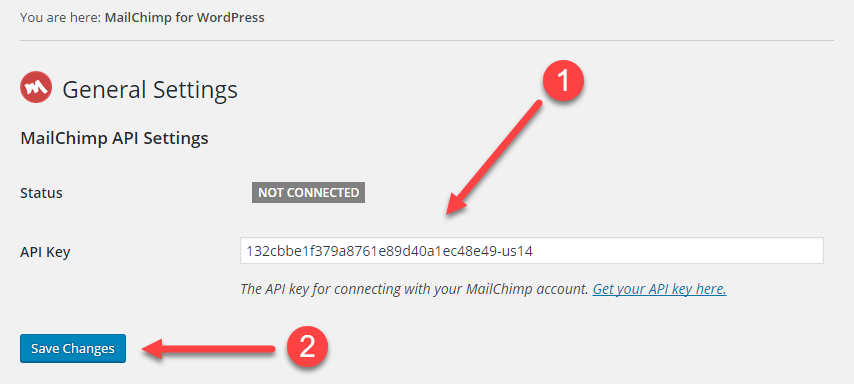
You should get a green signal as shown below. Notice how all of your existing lists are imported to the plugin.

How to Create a New Signup Form
The MailChimp for WordPress plugin lets you create a new signup form to be placed anywhere on your site. To create a new signup form, go to WordPress Dashboard > MailChimp for WordPress > Signup Forms.
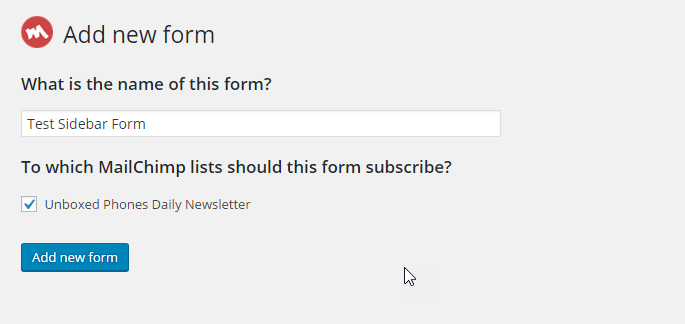
Enter the name of the form and select the list of which it would be a part. In our tutorial, we’ve selected the Unboxed Phones Daily Newsletter list, which means anyone who subscribes using this form is added to that list.
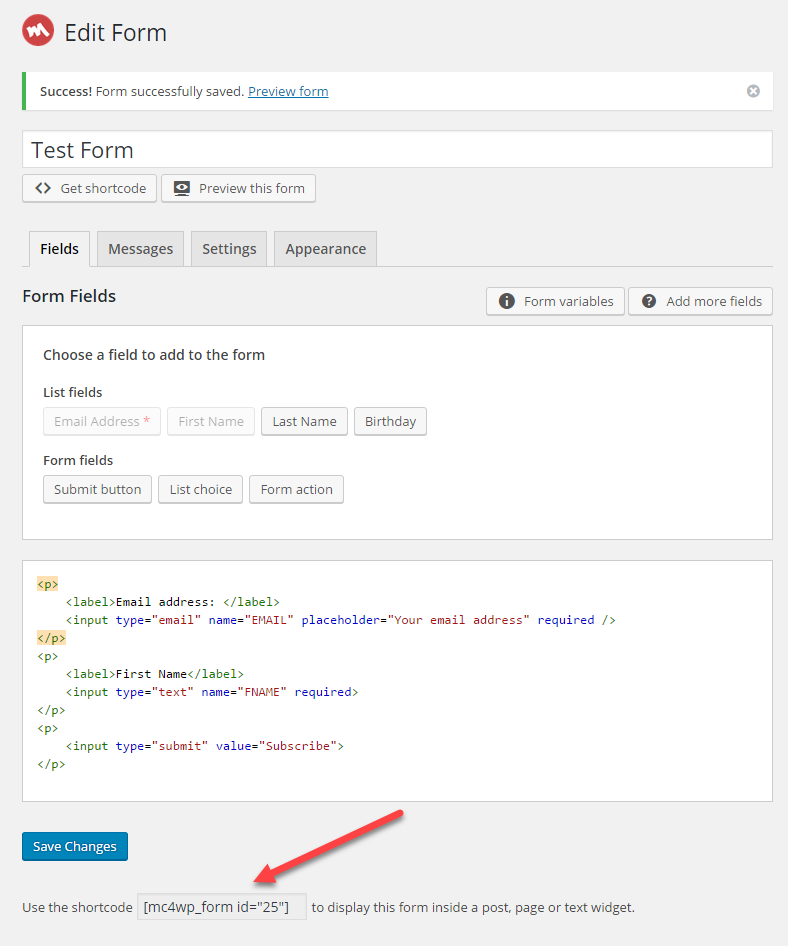
On the next page, you can design the form according to your requirements. A unique shortcode of this particular signup form is also available. When we use this shortcode in a WordPress post or a page, the newsletter is shown in its place — check out the example below:
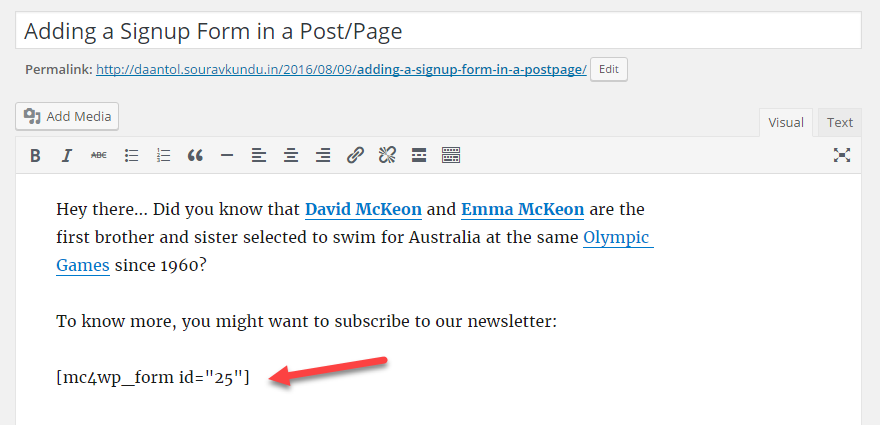
The same post, when viewed live:
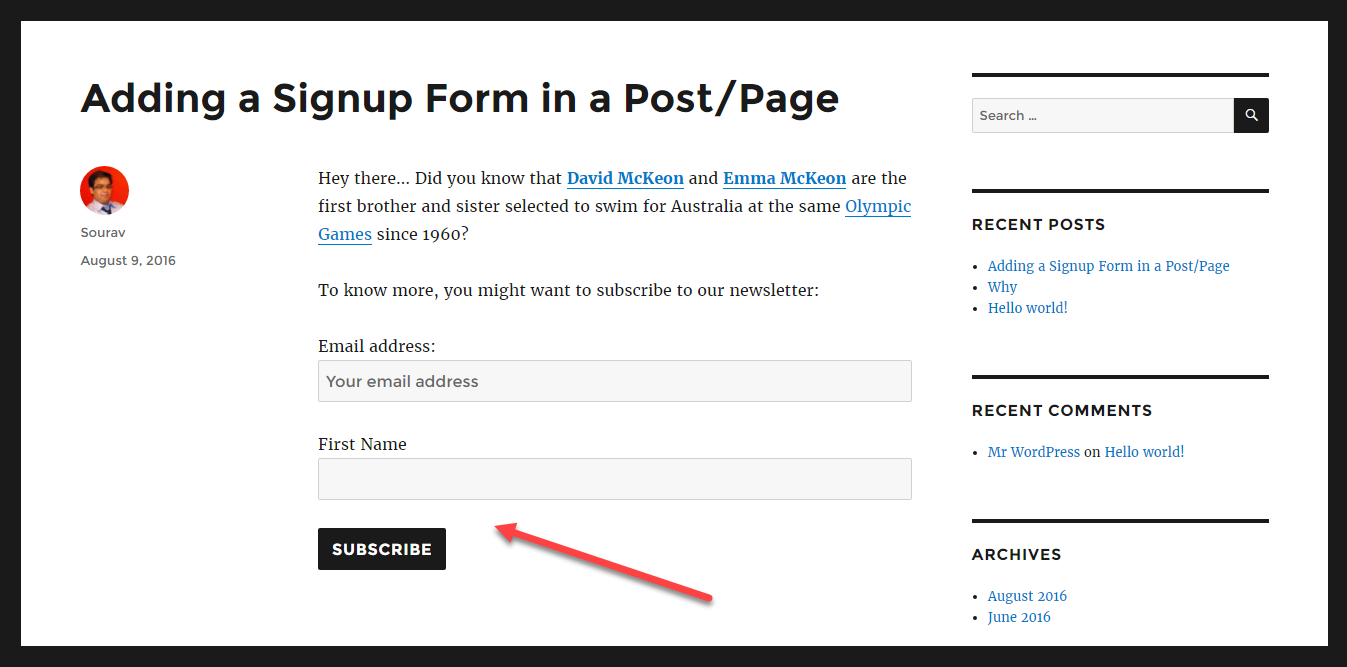
Adding a Subscription Option to the Comment and Registration Form in MailChimp for WordPress
MailChimp for WordPress also allows you to add the the newsletter subscription option to your comment and registration form via Integrations.
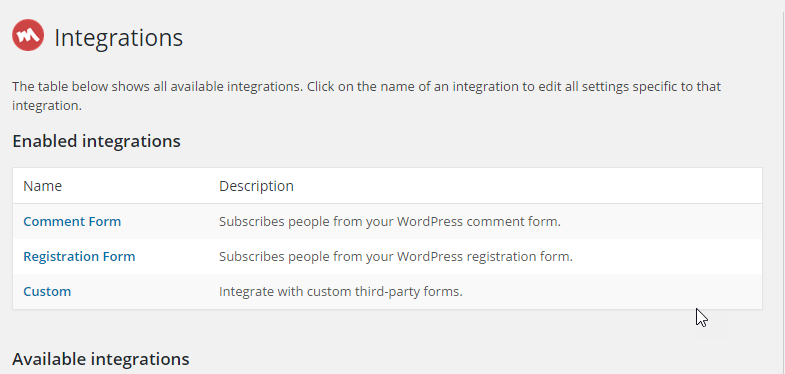
To enable the Custom Form integration, head to WP Dashboard > MailChimp for WP > Integrations > Custom Form Integration. Simply enable the integration and you’re good to go with the default options.
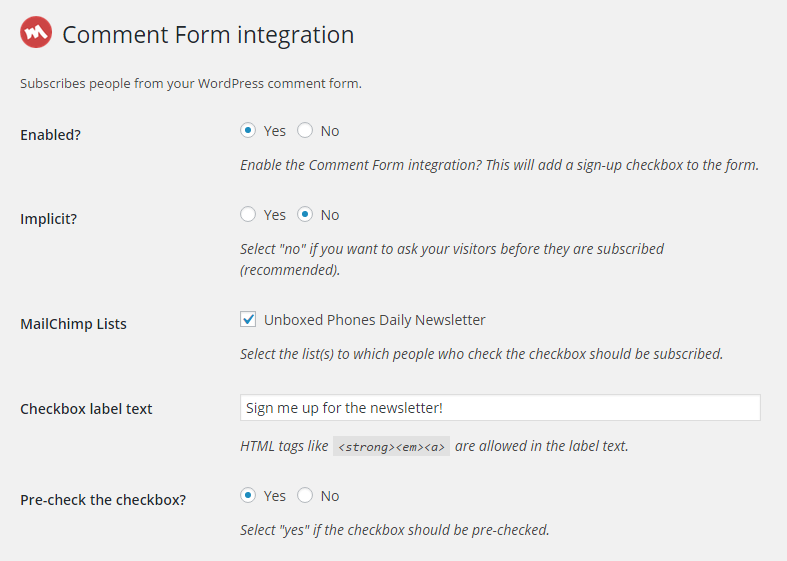
This would be the result:
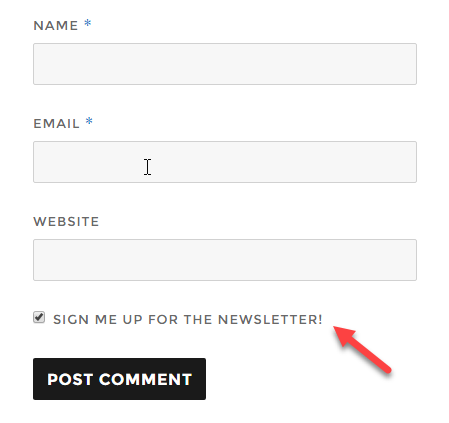
Similarly, we can enable the settings for Registration Form Integration:
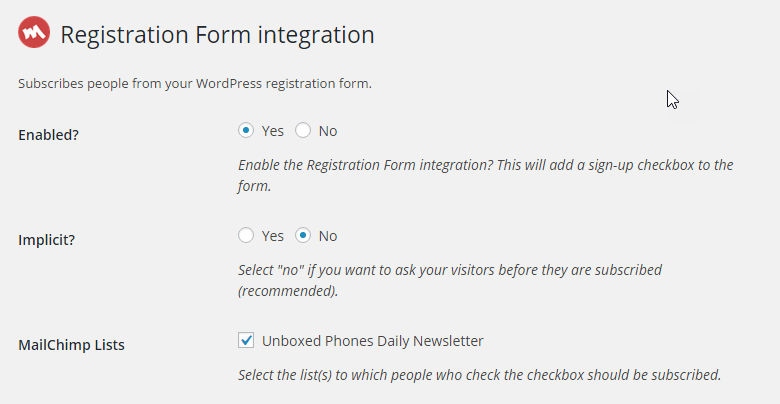
And the result would be:
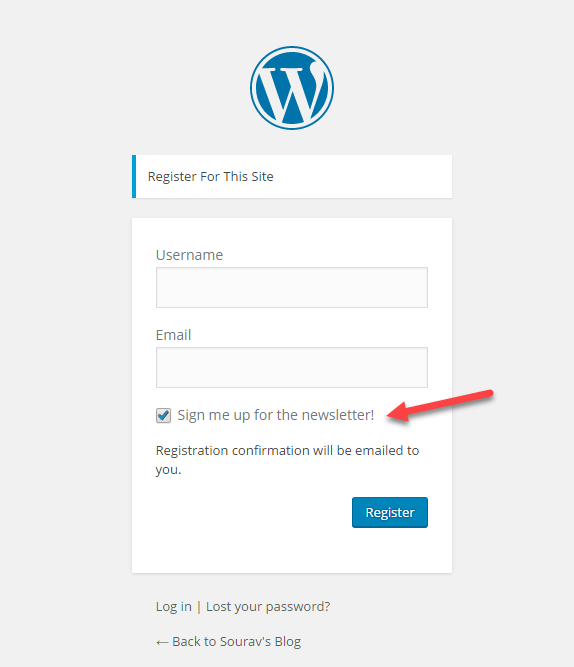
Pricing
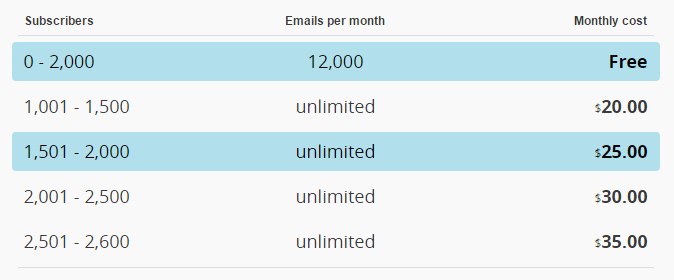
The free tier of MailChimp allows you to send 12,000 emails per month to a maximum of 2,000 subscribers, which is a pretty generous quota if you ask me. However, you’re not allowed to use affiliate emails, such as products or services that you don’t directly sell.
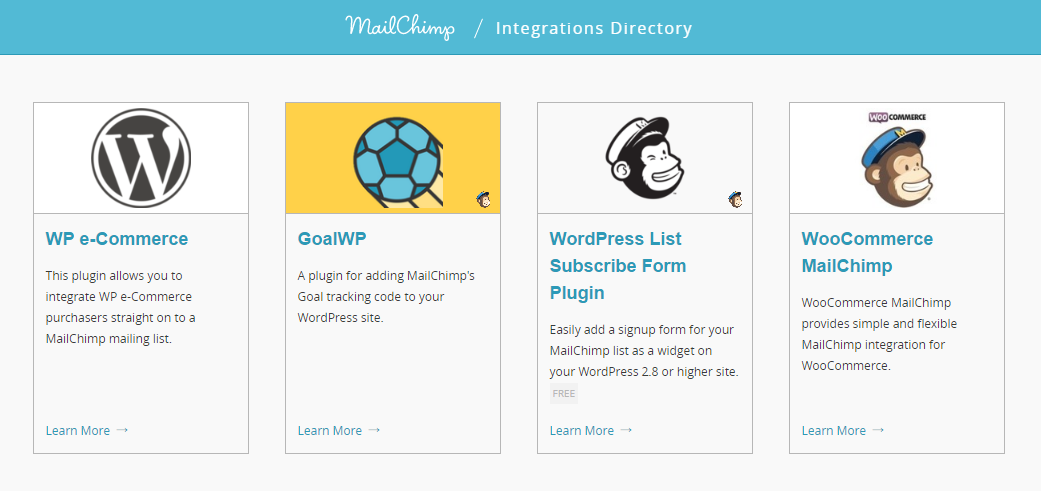
Final Thoughts
When it comes to email marketing, MailChimp is one of the premier players. With a rock-solid infrastructure, host of additional products and intuitive interface, MailChimp makes it easy for anyone to get started with a newsletter campaigns in minutes. Coupled with the power and simplicity of WordPress, MailChimp is a game-changer.
If you haven’t started sending out your own email newsletter yet, get to it today!
Using MailChimp with WordPress? Thoughts?

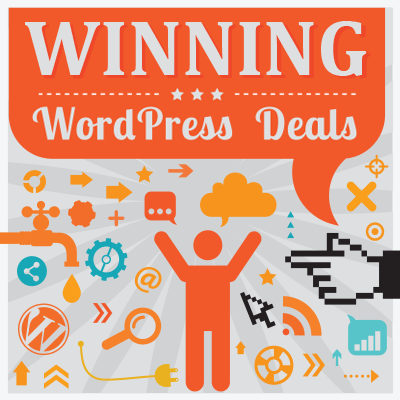
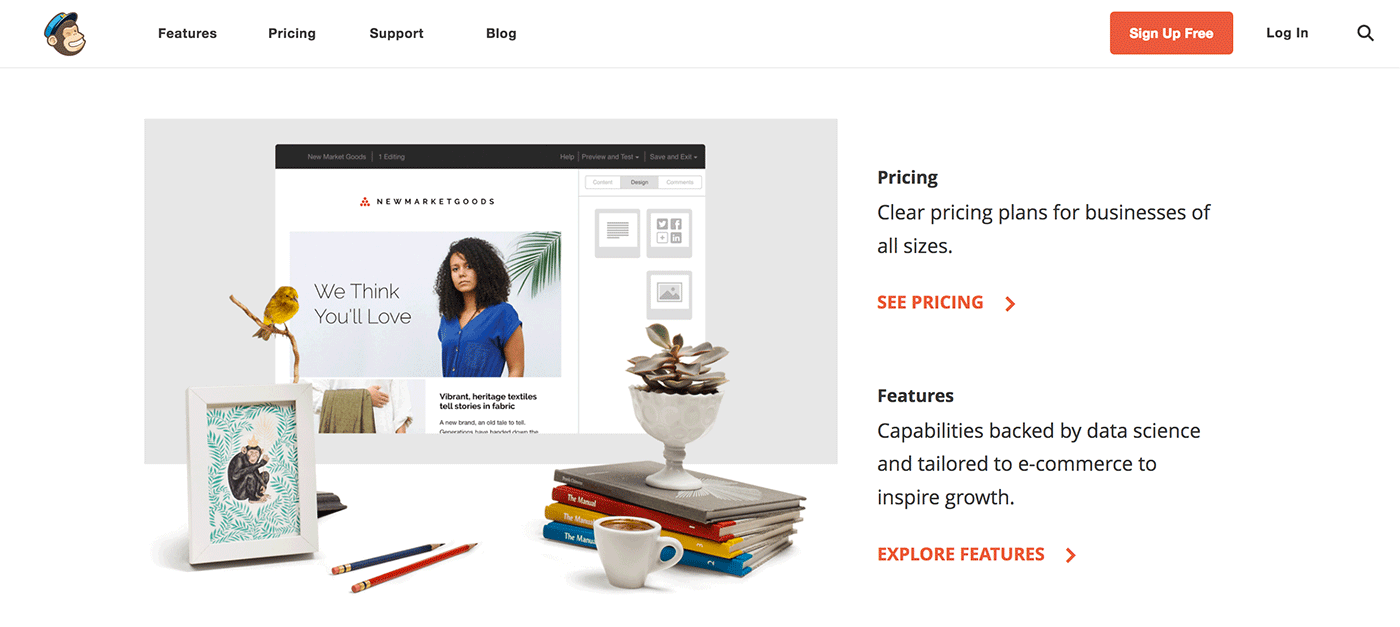



All comments are held for moderation. We'll only publish comments that are on topic and adhere to our Commenting Policy.