How to Make a WordPress Blog – A Complete Video Tutorial – With No Steps Skipped!
Creating your very first WordPress website/blog may seem quite daunting, but there’s really nothing to fear. These days it’s actually pretty simple — and to help you take those all-important first steps, we’ve put together a complete beginner guide to creating a technically superb professional WordPress blog (from start to finish and with no steps skipped) — simply follow along, and you’ll be set up with your very own self-hosted site in no time!
But why watch THIS video? – as opposed to many of the others out there? Glad you asked! Because our video not only starts from the very basics — taking you right from how to choose a domain name etc — it also ensures you get set up with a really solid foundation for your site. Using truly top-notch hosting (as opposed to the cheapest possible run-of-the-mill hosting), a great theme and some of the best WordPress plugins on the market.
Take a look:
How to Make a Professional WordPress Blog:
– (note: video credits to Joe Casabona)
Video Transcript:
When it comes to blogging there’s arguably no better tool for the job than WordPress. Over % of all web sites on the Net use it. It is quite simply the most popular content management system in existence. In this video, we’ll show you how to make a stunning WordPress blog step by step from start to finish and with no steps skipped. By watching this video and following the guide, you’ll have a technically superb blog, entirely of your own, set up and running in no time. If you want to see what we’re working on at any time, you can head over to AudioGrad.com to see the finished product. Let’s get started. WordPress is the most popular tool in the world for building a website and for good reason. It’s feature-rich, customizable, and remarkably affordable. What’s more is that it’s also highly scalable. It’s just as happy powering a small blog with ten visits per month as it is the biggest blogs and websites in the world. All of this makes WordPress an excellent choice for creating a blog of any size. But how do you get started? WordPress has a famous -minute install, but what happens when you’ve completed this? How do you get to that point? How do you navigate the world of hosting, themes, and plugins? This video has all the answers. We’ll take you from start to finish with easy-to-follow steps on a journey to create the best possible WordPress blog. This will also be your standalone guide. We may bring in other resources for a deeper exploration of a topic, but don’t expect to need to click away. WordPress is a huge topic, but it’s possible to overcomplicate the basics. We won’t do that. This video is detailed, but no longer than it needs to be. We’ll also strive to make very few assumptions throughout the video. The only exceptions is that we’ll assume that you’re using the self-hosted version of WordPress rather than WordPress.com and that you’re comfortable with a budget of $ to $ with some of that recurring every year. If you’re good with those parameters, then we’re good to proceed. We’re going to start with choosing what your new blog should be about. Then, we’ll tackle the basic setup including hosting and website name. Then, we’ll move on to installing WordPress, adding your initial content, choosing a design, and configuring plugins. So if you’re on board with all of that, we won’t waste another second. Let’s get started. Here is the complete step-by-step beginners guide to creating the best possible WordPress blog. What are you blogging about? Before we get to the practical how-tos of creating the best possible WordPress blog, you must be absolutely clear on what you’re blogging about. This is your site topic or niche and sorting this first allows you to build your blog to fit your purpose. Your blog topic should be easy for the reader to identify. A single topic is typically best as this allows readers to quickly decide if they’ll be interested in what else you have to say. Choosing a topic is challenging and will require some serious thought. Most advice on what to blog about says you should follow your passion. This is a reasonable starting point and you’ll have a lot to write about for your given topic. So, it’s useful to start with some things that you’re interested in. However, this shouldn’t be your only test. Here are some other criteria that you should think about. Are you an expert on the topic or do you at least have knowledge and insights that others will find valuable? Are you going to be interested in the topic in two years? In five years? Passion fits into this, but also consider whether your topic is a passing trend or around for the long term. Do you want to make money from your blog? Who else is doing what you want to do? If you have commercial aspirations, competition is incredibly important. If others are writing about the same topics, how can you put a unique spin on it? Finally, can you write a concise elevator pitch for your blog? Think of how you describe your blog to a friend. Is the pitch attractive? If it takes you more than seconds to explain it, visitors are going to have a hard time understanding what you’re doing so you’ll need to simplify. You may find it helpful to get a piece of paper and a pen and sketch out your various ideas. Then, test it against the criteria. If you’re all good, can you now think of blog post ideas? If, yes, then you’re good to go. The whole process will take some extra time, but it’s completely worth it. You don’t want to sink hours and hours into your new blog only to realize in six months or a year that you’re writing about the wrong thing. We’ll use a case study throughout this video to take you through the entire process of starting the best possible WordPress blog and will start by following the exercise just mentioned to find out what our blog should be about. Here’s our pitch for the example blog we’ll build in this video. “As someone who makes videos and podcasts for a living, we’re aware that many other multimedia sites can benefit from knowing a little bit more about the equipment that they’re using. As online courses and podcasts are becoming easier to produce at home, there are a lot of new players entering the market who will want to know how to get set up. Audio Grad is a place that will review new audio gear, create beginner guides, and teach people how to create good, clean sounding audio and video using hardware, software, and their environment. Our goal is not only to share our knowledge, which we definitely want to do, but in the long term generate some side income from this project.” Everything just mentioned makes for a decent pitch for a new blog. We now need to think up blog posts. Assuming we can do this, we’re all good to go. We’ll keep coming back to our new audio blog throughout this video. Working out what you’re blogging about, what visitors should take from your blog, and what you want from your blog are exceptionally important considerations. It will take time to work things out, but getting this right now will save a huge amount of time later. So, with this covered, we can move on to the first technical part of creating the best possible WordPress blog: getting your new blog set up with WordPress running on it. This first section is going to quickly get you up to speed on basic purchases, installation, and setup you’ll need for your WordPress blog. We’ll start with hosting, look quickly at website names or domain names, and then get WordPress installed on your website. The very first thing we need to look at is hosting. A website only has a couple of requirements to make it viewable online. We’re going to get our domain name next, but first let’s talk about the most important aspect: a server. When you purchase a server from a company so you can store your website, it’s called hosting. And, at the most basic level, this is a publicly accessible computer that stores and manages connections to your website. The “self-hosted” part of self-hosted WordPress means that you’ll need your own hosting and you’ll need to choose your hosting provider. Choosing the right hosting can be a daunting task as there are a huge number of competing providers all offering different packages, price points, and features. Fortunately, once you know if you have the basics, it’s easy to make an informed decision. The most important choice is between shared and managed hosting. Shared hosting is relatively cheap (from $ a month), but your website shares the same server with lots of other websites. Thus, shared hosting can only handle up to around , visitors a month. You’ll also, probably, have to take care of backups, security, and optimization yourself. Managed hosting on the other hand is pretty expensive. It could start at $ a month, but they take care of everything for you including backups, security, and optimization. Plus, there’s no upper limit on how many visitors you can have each month. In addition, you’ll also want a host with excellent uptime, fast speeds, and good customer support. When you are evaluating hosting, there are a few questions that you should ask before you decide to make a purchase. Can you talk to a person? If you’re going to be setting up and supporting your own website, it means that you’re going to want good support. Great documentation and videos are fine, but chat and phone support is incredibly important as well. Will your site scale? This goes back to the excellent uptime aspect. It seems like putting the cart before the horse, but the earlier you start thinking about your site getting hit with a ton of traffic, the better. Does your host offer the ability to easily grow your site and quickly switch plans in case your blog makes it big? Will there be automatic backups? This is another difference between shared and managed hosting. This is not a deal breaker, but it’s good to know going in because you’ll know if you need to handle backups yourself. Will they help make your site secure? This can come in many forms like site monitoring, easy, free secure sites using SSL, or even mitigating hacked websites. Again, this is important information to know up front in case you need to handle it yourself. Shared hosting is fine for new WordPress blogs and most small to medium sized WordPress sites. So, if your site fits one of those descriptions — which it does — then you should choose shared hosting. You can always move it to managed hosting later if you change your mind. If you’re just getting started, there’s arguably no better host to than SiteGround. They offer excellent service and an unparalleled feature set for your money. Which is why for the purposes of this video, we’ll be showing you exactly how to set your site up with them. If you’re a more advanced user with a much larger budget and really want the best managed hosting right from the start, consider using WPEngine. For details on why we specifically recommend these two hosts, have a quick read on the Guide to the Best WordPress Hosting which you can click in the top right corner. You’re now ready to purchase some hosting and get your WordPress blog started. Hooray! But, first, you need to choose a domain name. This is a really important step and worth investing some significant time in. Hopefully, your blog will be around for a long time so you’ll want to make sure you choose a name you’re happy with. So, how do you choose a domain name? Well, this step is complicated by the fact that more than a hundred million domain names are registered already. This greatly reduces the pool of good domain names available. So, you need to be patient and a little bit creative. Most obvious names aren’t available so be prepared to try a lot of different options. Choosing a good domain name involves following a couple of rules and then using a tool to bulk find available domain names that meet your criteria. Here are some rules you should follow. If possible, choose the .com. There are many domain extent available or TLDs (top-level domains). These are the .somethings (the .com, .net, .co, .uk and .io). But .com is the most recognizable and the most future-proof. As a matter of fact, about % of all top-level domains are .coms, even as the number of domains grows. That means that most people will have an easier time remembering a .com and they’ll most likely try that first. Short domains are best. Try, if you can, to keep it under characters. A short domain will be easy to type. Also, make sure it’s easy to speak. A hard domain will send people to the wrong place or dissuade them from going to your website at all. So, on that same token, try to avoid numbers and hyphens. They are very hard to speak (Is the number typed out or is it the digit?) and hyphens are often forgotten about. Include a keyword people will search for to find your website, if possible. Is your blog about audio? Then, try incorporating the word “audio” into your domain name. The only caveat here is if the word is trademarked, you should not include other people’s trademarks in your domain name. For example, WordPress is trademarked. That’s why this video is part of WinningWP.com rather than WinningWordPress.com. Don’t use the definite article. Did you know that Facebook started out as TheFacebook.com? They dropped the “The” because it makes for a bad domain name. It doesn’t add any value and it adds to the length of the domain. Your domain name should be brandable, spellable, and pronounceable. This goes back to the, “Make it easy to type and speak.” You need your visitors to find your site and remember it. Check the history of the domain name. Somebody else may have owned your domain in the past so check what was on the site. You can use Archive.org for this. Type in the name, check the results, and if you don’t like what you see, avoid using that name. Finally, double check that you can’t form any unwanted words with your name. This avoids a bit of embarrassment later on. These rules are remarkably simple in practice. You can use one of any number of tools to find an available domain name for you and from there you just need to ensure that your shortlist of domains follow the rules. There are a couple of excellent domain finding tools that you can use. You don’t need to buy the domain name through these tools. We’ll do that with SiteGround next, but you can use them to make the discovery process easier. A couple of our favorites are NameMesh, Wordoid, Impossibility, and Lean Domain Search. So, our rules are that we’re going to have “audio” in the domain and we’re going to try to find a .com. To find our domain, we’re first going to try NameMesh. NameMesh has several different categories for finding our domain. So, we’re going to type in the word we want, which is “audio”. You can see that not too many results come up because “audio” is a very, very common word. NameMesh also recommends we try two to three different keywords. So let’s try “audio gear”. When we put “audio” and “gear” separated by a space, we do come up with a few more different domains. With the Similar category, if we scroll down, the list we’ll keep coming up with more until it runs out. You can also see under SEO we’ve got “audio gear” with an A, an I, or an E, but we want to try to avoid that because it’s not very easy to speak or remember. Under the list of Similar, we do have a few possible ones, like Audio Garb. But, again, Similar is using a thesaurus and “gear” can be synonymous with clothing which “garb” is also synonymous with. Because we’re having some difficulty finding a good .com, let’s try a different resource. Impossibility has a pretty simple generator where you can say, “Add adjectives verbs or nouns or anything to the beginning or end of our word.” So, our word is “audio” so we’ll click search and you can see that essentially it generates a list of unregistered domains with random adjectives, nouns, or verbs. This can really help you brainstorm, even if you don’t come up with a name that you really like. You can also click Get More to generate a brand new list. And you continue to do this until you find something you really like. You could see that Audio Grad is also available. We’re going to try to go with that one because it better communicates our mission of educating people on audio. So, the next thing we’re going to do is go to Archive.org and type in “audio grad” to see if that domain has been taken. You can see some results do come up for AudioGrad.com. However, we’re having trouble finding actual content. The domain hasn’t been in use for several years. Because the last used domain is nearly seven years old, I think it’s pretty safe to say that we can use this domain for our purposes without attracting the wrong kind of crowd. So with that, let’s go ahead and get our hosting from SiteGround. Before we choose our hosting, it’s good to point out the beginner’s guide on WinningWP to choosing the best hosting service. The guide will take you through several questions that you might have in choosing a host. So you can come here to make an informed decision if you decide that you don’t want to go with SiteGround. However, we do strongly recommend SiteGround, especially for shared hosting or hosting for a beginner. Navigating down to the recommended shared WordPress hosting, we’ll go ahead and click on the SiteGround link. When we get to SiteGround, you’ll see that they offer a special deal for WinningWP.com visitors. As part of the deal, we get a small kickback from SiteGround if you click through from our link. Although, this certainly isn’t the reason why we recommend them; it’s just an added bonus that helps us continue to create great content and run WinningWP. We’re going to choose the StartUp plan because it’s the most affordable and it offers everything that we need to get started including one website, some space, that’s suitable for a small amount of visitors. It also includes all of the essential WordPress features which will come in handy for us as we setup our WordPress blog. So, we’ll click Get Started and then we’ll go through the registration process. We’re going to type in the domain we just found, which is AudioGrad.com. Domain registration is an extra $ a year. We’ll click Proceed and then we’ll put in our account information. We’re going to be creating a new account where we need to put in our personal information here: our name, address, and our payment information. Once we put in our billing information, we can choose the purchase information. In order to avoid the setup fee, we’re going to choose the ” month” Period. This will give us the special $. price. We’re also going to make sure that we can register our new domain through SiteGround, but we’re going to get rid of the domain privacy and SG Site Scanner. If we want to add those services on later, we can. Our total is going to be $. and we’ll click Pay Now. Once our order is submitted, an account will be created for us where we can proceed to the Customer Area. When we proceed to the Customer Area, SiteGround is going to take us through the Website Setup Wizard. This makes it very easy to create a new WordPress site. The very first option we see under Ready To Get Started is “Get WordPress pre-installed on this account.” So, we’ll automatically install WordPress and then get WordPress optimized hosting services from SiteGround. We’re going to click Proceed on this. Next, they’re going to ask us for login details for the account. They’ll use the admin email that we signed up with and then we can create our username and our password. They’re also going to check to make sure that we’re using a strong password. We can also choose to have a template (or theme) pre-installed with our WordPress installation. However, we’ll be going over themes a little bit later so we’re going to skip this for now. Once our Account Setup Assistant is complete, we’ll be brought to a completion page. Our account information will be displayed and we can also choose from some documentation on what to do next. We’re going to proceed to the Customer Area. As far as WordPress site setup goes, we’re all set. We should have an email in our account now that our WordPress site has been installed and if we go to audio AudioGrad.com, we’ll see that’s true. We have a brand new blog with some default information and the default WordPress theme. We also have some posts and categories already configured for us. Now that WordPress is installed on our new hosting account, we’re going to log into the WordPress Dashboard to start configuring it. The WordPress Dashboard is where you can control all of the elements of your WordPress site. You can access this at any time by going to YourSite.com/admin. In our case, we’re going to go to AudioGrad.com/admin. Once we do that, we’ll be presented with a login screen. And once we’re logged in, we’ll be greeted with the WordPress Dashboard. The main Dashboard screen is fairly intuitive. You’ll find the menu down left and the main content in the middle. However, it isn’t especially useful and WordPress’s new onboarding is fairly bad so you’ll benefit from taking a moment to get to grips with the key terminology. Posts refer to blog posts or articles. WordPress was originally a blogging platform so these received some prominence. Pages refer to website pages. These are for static content such as your About or Contact pages. The main difference between Posts and Pages is that posts can be listed and categorized. They’re generally listed in reverse chronological order which means that the most recent post shows up first. Pages don’t have much organization to them besides the fact that you can have parent and child pages, but you cannot categorize or tag them and they’re not listed in any certain way outside of the menus that you create. Appearance is where you can change how your site looks. This includes adding new themes and the Customizer. The customizer is a way of changing the look of your site with a Live Preview of the finished results. You’ll also find Widgets. These are pre-built, customizable modules that you can drop into predefined areas of your theme such as the sidebar. Plugins are packages that add extra functionality to WordPress such as a contact form or faster loading speeds and even eCommerce. The really nice thing about WordPress is that it separates content from appearance and functionality. That means that, theoretically, you can swap out one theme for another or add and remove plugins without affecting the main content (that is the posts and pages of your website). Settings is where you’ll find general options for how to set up your site. Some plugins will also add their setting pages here. Jetpack is a plugin that’s pre-installed by SiteGround and it adds some of the most wanted functionality to WordPress. Jetpack is made by Automattic, the same people who make WordPress.com, and this requires a little extra setup. I recommend you click around the various options and pages to get a sense of how WordPress works. Click on Posts, for example, and you’ll find that SiteGround has already published a post on your site. We’ll come back to creating your first post later on, but have a quick look now if you’re curious. Just to get a feel, we’ll show you how everything works and how to make the changes you want later on. Feel free to pause this video, if you’d like, to click around yourself in your own WordPress admin. The only other QuickStart setup we’re going to do at this stage is connect Jetpack. Jetpack needs to be connected to a WordPress.com account to unlock its full range of features. From your dashboard, you’ll see a nice big area for Jetpack explaining all of the benefits it has to offer and urging you to connect to WordPress.com. To remove this box, we’re going to do that now. So, go ahead and click to Connect to WordPress.com. You’ll then be brought to a WordPress.com signup page. If you don’t already have a WordPress.com account, here’s how you can create yours. If you already have an account, you can click on the Sign In button below. Once you’ve created your account or logged in, you’ll be asked to approve the connection to your new website. So, go ahead and click the Approve button. Your connection will then be authorized. You’ll then be asked to pick the plan that’s right for you. Jetpack offers some premium features at different price points. We’re going to start with the Free account now which offers everything that we need. Once we’re brought back to our WordPress Dashboard, Jetpack can automatically activate the recommended features which you can see below. This includes easy Sharing features, a way to Subscribe to your blog Contact Form, and a few other nice features. We want to keep this as light as possible so we’re actually going to activate only a few. We can do that by going to the Settings page. You’ll see that the Jetpack modules are organized into different tabs and that some are turned on by default. For example, “Check your spelling, style, and grammar.” The main modules that we want to make sure are activated are found in Sharing. We want to “Publicize our connections” which means that our new posts will be automatically shared to our social networks (that’s already checked off) and we want to make sure that the “sharing buttons” are added to the bottom of each post. Again, that’s already active. Finally, we’re going to click on the Traffic tab and enable the “related content after posts”. Once we have enough content, Jetpack will use this to automatically recommend related posts to our readers at the bottom of the post that they’re currently reading. With that, let’s go back to the Dashboard. You’ll notice that the big Jetpack box is gone and we’re left only with the Get Started box that was above it. WordPress has assembled a few links to help us get started. For example, we can click on the Customize Your Site button to be brought to the Customizer. We can write our first blog or add an About page and more. We’re going to “change our theme completely” so we’re going to click on that link. This link can also be found under Appearance→Themes. When we do that, we’ll be brought to the WordPress Themes page. You’ll see that it has a few already installed including the current default theme and the two previous default themes. But what are WordPress themes? WordPress themes are pre-made website designs that can be installed on any WordPress-powered website. This makes for an incredibly affordable way to get a professional website design. Plus, the best WordPress themes are customizable so you can integrate with your branding and tweak to get just the precise look you want. In this section, we’re going to give you a few details that you need to choose, install, and set up the perfect WordPress theme for your WordPress blog. The first thing you should do is define your blog’s aims and niche. You probably already did this a little bit when you thought about the topic that your blog is going to cover, but you should be prepared to spend a fair amount of time choosing the right WordPress theme. There are literally thousands to choose from and your theme is the very first thing that visitors to your website will see and judge so it’s crucial that you get it right. It’s important to consider two questions: what do visitors want from your website and what actions do you want your visitors to take? Our audio blog might answer these questions the following way: “Visitors want to easily find and read information about audio equipment and we want to convert visitors to subscribers by joining our mailing list. Alternatively, our audio blog can aim to get readers to audio product reviews so the site can make affiliate commissions as a result of purchases from those reviews.” An eCommerce site would have different answers, as with a corporate blog or a food blog. Take some time to think about these questions and write down your answers. You can derive inspiration from similar or competing sites if you need to. This will be very useful for eventually making the right theme choice. WordPress themes come in fairly well defined categories so you should now take your analysis and fit it into one of them. Here’s what you have to choose from: Blog (which includes niches such as food, fashion, and recipe), corporate (which includes niches such as academia, medicine, and construction), Multi-author (news or magazine style blogs), Portfolio (which includes professional portfolios and photography showcases) and E-Commerce (which includes all the different types that you can possibly name). These cover the most common categories, but you’ll find WordPress themes in almost every niche from wedding to nonprofit to real estate. Try to fit your site into one of these categories that we’ve named, but if it has very specific requirements (real estate, for example, requires very specific sorting features), then specify down to that specific niche. Our audio blog can happily fit into the Blog category. When you’re looking for a well-designed theme, you can do a simple Google search that will yield dozens of articles outlining the same things when it comes for tips for choosing a good WordPress theme. Over at WinningWP.com, we even have our own guide specifically for choosing the right theme. We want things like mobile-friendly or responsive. SEO-friendly. We want good settings and options for the Customizer. These are all attributes that are commonly listed. But what is seldom listed is features that make for a good design, especially when we’re talking about blogs. WordPress is a very versatile tool that’s used for all sorts of sites as we’ve discovered. So, what specifically should you look for when finding a good design for your blog? First, you want to make sure that it’s easy to read. Your visitors are coming to your website for one primary function: to read what you’ve written. Your blog, first and foremost, should be easy to read. That means throwing out terms like “good contrast” and “lots of whitespace”. Something that looks clean. But what exactly do those terms mean? A good example is Medium. Medium’s design (which is featured on screen now) is the perfect example of clean design. The font is nice and big, the text is well spaced, and it’s a single column of text. It screams, “Read me!” So, let’s look at some of the elements of this good design. First of all, there’s dark text on a white background. This has been proven to be the easiest color combination to read. It’s not straining on the eyes which means users won’t experience reading fatigue. There’s also a big serif font. Serif fonts (which are fonts with the curls and flourishes on the letters) are easier to read because the letters are more distinguishable. This is why most books use a serif font. Notice the generous amount of white space on the left and right and the spacing between the lines in the paragraphs. Readers can quickly move from line to line without losing their place because each line is clearly recognizable. And, finally, there is a single focus. With one column or a large main content area with a smaller sidebar, readers are not distracted by other elements on the page. You’re also going to want to figure out the code quality. Does it look like the author knows what they’re doing? Is the theme fast? Speed is very important because of visitor satisfaction and search engines and it’s generally a good indicator of high quality code. Run the theme demo through a speed tester. A loading time of more than two seconds is a red flag. You should also research the author. Find out who they are. Have they been around long? Are they well established? How seriously do they take WordPress? If you find, for example, that they’ve recently sponsored or spoken at a WordPress conference (called a WordCamp), that’s a good sign. Equally, if you find they sell themes on WordPress.com, the higher code standards there are another good indicator. If you can’t find anything, this should be a red flag. This can all sound daunting. but it’s just a checklist. In a moment, we’ll look at places where you can find WordPress themes and, once you’ve found one that you like, we can run it against the checklist. But there is one caveat. Before we proceed, you should avoid “Do It All” themes that offer all of the functionality under the sun. Themes that need to cater to everybody typically makes them slow and bloated and leads to a poor user experience. It’s much better, therefore, to look for a theme specifically built for the category that you identified earlier. We’re now ready to find you your perfect WordPress theme. There are two types of themes to consider: free and paid. When it comes to finding free themes, the best place is the WordPress Theme Repository. This is accessible through your WordPress Dashboard. Each theme in the WordPress Repository is reviewed before being listed, accessible right from your WordPress installation, and is easy to update. It’s also easy to filter and search for themes with specific features. If we click on Add New Theme from our WordPress Dashboard, you can see that there are a few different categories for the themes including Popular and Latest and there’s also the Feature Filter. This will allow us to pick the type of layouts we want and the kind of features that we want to find in our theme. We can also choose the subject matter which comes in handy since earlier we identified the type of blog that we want to have. Once we click Apply Filters, all of the themes that we see will be narrowed down to just the ones that fit into the categories we selected. If we don’t see any we like, we can always edit the filters to broaden our search results. When it comes to trying to find a premium or paid theme, there are a wide array of theme marketplaces that offer different services, pricing, and options, but there’s no single source for paid themes. The most popular marketplace is ThemeForest and the biggest independent sellers are StudioPress, Elegant Themes, Themify, and ThemeIsle. There are also a number of niche sellers which have excellent themes including Anariel Design, Array, WPZoom, Elmastudio, and Themetry. Going to individual sellers and marketplaces can be very time consuming. This is why the category of theme that you identified earlier can come in handy as this will let you quickly sift through sellers themes for one’s potentially appropriate to you. There are a few ways that you can evaluate a premium theme as well as some benefits to having a premium theme. With a premium theme, you’ll get support and help from the developer. Premium themes mean the developer is invested and willing to help their customers. It also means that they are getting paid to develop the theme allowing them to dedicate time to support. On that same token, you’ll get updates and security. Premium theme developers want to support the theme in another way. They want to make sure that it works with each version of WordPress as well as keep it safe and secure. You may not have that guarantee with a free theme. Finally, you’ll get a unique, quality theme. Since more time is generally put into premium themes, you’ll get better code quality. This reinforces a safer theme. But it also means that if you want to build on top of it, you will have an easier time with a premier theme. And, since fewer people are using premium themes than free themes, you’re more likely to have a nice, unique-looking theme to help your blog stand out. Earlier we named several good theme sellers and finding one, again, can be a daunting task. You can also search the best WordPress themes for your category to find long lists of available themes. Although, note that these lists are often driven by advertising and don’t always highlight the best choices available. It’s better, therefore, to see which themes come up multiple times on multiple lists. The WordPress Foundation also keeps a list of verified premium theme sellers that’s worth checking out. You’ll want to create a short list of possible themes once you’ve found a few good sources. Once you’re happy with the list and options, run through the checklist that we set out earlier. This should narrow your options down even further. From there, choose the one that you think is the most appropriate for your site. You may even decide that you want to purchase multiple themes and try them out. But be wary. You may or may not get a refund for the ones you decide not to use. But the design of your website is a big deal, so it’s very important to get right. While there are lots of great themes out there, we feel that it’s best to use a free one for the purposes of this video. We’ve decided to go with the theme Lovecraft by Anders Norén. Anders has been around for a long time and creates themes regularly. They’re all beautiful and featured in the WordPress Theme Repository which means that the code quality is up to snuff and he updates them with the latest version of WordPress. In order to install Lovecraft, you’re going to want to go to the Add Themes area that we saw before. If you need a refresher on how to get there, click on Appearance→Themes and then click Add New Theme. From there, in the Search Themes box type Lovecraft. You should only have one result. Go ahead and click Install and, once it’s installed, you can click Activate. If you visit the front end of your site, you’ll see a brand new theme is active. Now, it’s time to customize our theme. To do that, click on the Customize button that’s next to the screenshot of Lovecraft. You can also access this by clicking Customize under Appearance. You’ll see that you have a box on the left that has different options for you to customize and you have a version of your website on the right. As you make changes on the left, you’ll see them happen in real time on the right. The first thing we’ll want to do is change the site identity. We want to make sure that our site title and tagline matches the mission of our website. Under Site Identity we also have the opportunity to add a site icon. The site icon is used as a browser and app icon for your site. It must be square and it must be at least pixels wide and tall. We can select and upload an icon of our choice. Once we do that, we can click Select and it will give us a preview of the way it looks in the browser. With that done, we can go to the next area to customize our site. That will be Colors. Lovecraft gives us only one option here and it’s an Accent Color. We’re going to choose an accent color that matches the icon we just uploaded. We can do that one of two ways: by dragging the color picker until we find one that’s close or by obtaining the hexadecimal value or color code. If we have a logo prepared, we can also upload that here, but note that the logo will replace the default site title so unless you have a specifically made one that matches the approximate size and shape of your title, we don’t recommend this. The rest of the customizations we will make later on in the video, but our site is now one step closer to being our own. We’ve selected a theme and we’ve customized the site title and tagline. We’re going to go ahead and click Save and Publish. One more note, different WordPress themes have different options available in the Customizer. While we have a few options to customize our website, premium themes may have even more to give you more control over the look and feel of your site. This is another thing that you should evaluate when choosing your theme. With that done, we’re going to click the X to get out of the Customizer. This will take us back to the page that we were previously on and from here we can move ahead with further customizing our website. Before we create our first blog post, we’re going to go down to the Settings section and make sure that everything looks right there. We’re going to click on Settings to be brought to the General Settings tab. You’ll notice a few things going on here. First of all, we can change the site title and tagline (which we did from the Customizer). We also have the WordPress address and site address. Unless you absolutely know what you’re doing, you should not change this. The things that we do want to change are the Timezone. The Timezone setting is especially important because it will determine the publish date and time for all of your posts. Most people would want this to align with where they live, but it doesn’t have to. We’re going to choose the New York timezone so that our posts and pages are published using Eastern Time. You can also change the date and time format based on your location. Since we’re publishing in a United States time zone, we’re going to keep the date format one that aligns with what’s most familiar to Americans. Then, we’ll save the changes. Next, we’ll take a look at the Writing and Reading sections which are sub menus under Settings. Under Writing, you’ll find some default settings for your blog post. We don’t have any content or categories yet, but you can revisit this page once you do. Under the Reading settings, you can customize how many blog posts are shown on your feed page as well as what shows up in RSS. RSS stands for Really Simple Syndication and it allows people to access your content from other sources or apps. You can also choose Search Engine Visibility. It’s worth checking now to discourage search engines from indexing your site while you’re working on it. You don’t want people to see an incomplete site. However, it’s absolutely crucial to make sure this is unchecked before you launch. Finally, since we have Jetpack-related posts installed, we can choose to customize how users see the related posts at the bottom of each post. Under Discussion, you have some settings for if you want people to be able to comment on your blog post. You can choose the amount of security you want regarding comments, like if you want the comment author to fill out a name and email or if they have to be registered and logged in to comment. You can also close comments, moderate comments, and more. The next thing we’re going to look at is Permalinks. The Permalinks tab is a really important one because permalinks are how people are going to access your website. Permalinks are pretty easy to remember, SEO-friendly, URL structures. Many times the default setting will be the plain option you see at the top. This is where the URL is appended with an identification number for each post. This is not easy to remember, nor is it SEO-friendly. SiteGround, by default, sets the permalink to “Day and name”, but we actually recommend using “Post name”. Not only does it make the URL shorter and therefore easy to remember, but it’s more manageable as your blog grows and it’s more SEO-friendly because it places the keywords towards the beginning of the URL. Finally, because we enabled Jetpack Sharing we can configure these settings. Here we can choose to connect our website to several different social networks for when we publish new posts and we can choose the services that we want to show up at the bottom of each post. For this video, we’re going to choose Facebook, Twitter, Pinterest, and we’re going to give users the ability to print. We can also choose how we want our icons to look. We can choose “Icon and text”, “Icon only”, or choose the “Official buttons” for each service. We’re going to go with “Icon only”. We can also choose the Sharing label (which will keep the same) and choose where to show the buttons. We want the buttons to show up only on the post pages. With all of our settings configured and our theme chosen and customized, it’s finally time to create our first post. We’re going to do that by clicking on the post’s label. You’ll see that we already have one post pre-installed by SiteGround. We’re going to go ahead and delete that now and now we’re going to click the Add New button near the posts heading. When we get to the Add New Post page, you’ll notice a few things. First of all, we have a big header and editor area. We also have some Publish information, Format, Categories, Tags and a Featured Image. As we add plugins, we might see more information show up here. For example, the Yoast SEO plugin adds a box for us to add keyword information to our individual posts. But for now, we’re going to go ahead and just create a simple post. First, we’re going to add the title, Choosing the Right Microphone, and then the text. We can also format the text or add links by using the TinyMCE buttons that you see across the top of the editor. If we click on the toolbar toggle, we can have even more options for changing the text color, pasting text from things like Google Docs or Word, and changing the text format so we can add headings, paragraph text, or pre-formatted text. For this post, we’re going to bold a few things and add links. For example, in the second paragraph we recommend the Blue Snowball so we’re going to bold that by pressing the Bold icon and then we’re going to click the Insert/Edit link. This will allow us to paste a URL and apply it. We’ll do the same thing for the Blue Yeti. We’ll bold it and then we’ll add the link. For our last link in the final paragraph, we recommend the Shure SMB Dynamic microphone. We’ll bold that the same way, but here’s a little shortcut to add links using the WordPress editor. You can highlight the text and then press CTRL V to paste the link. This will automatically change the text to linked text with whatever URL you copied. We’re also going to add a Category here for Microphones. We’ll also add some Tags and we’ll upload a few images here. This box, specifically, is for the Featured Image. Depending on your theme, the Featured Image will show up in different places for the Post Listings page and the single Post page. So we’re going to upload the image that we want featured and then click Set Featured image. If we want to be more specific about where certain images show up within our post, we can add images directly to the editor. To do that, we place our cursor where we want the image to be placed and then click Add Media. We can then upload the image. Unlike the featured image, we also have a few display settings. We can choose the alignment (either Left, Center, Right, or None), we can choose to link it somewhere, and we can choose the size. WordPress will automatically generate a few sizes for our image. And themes and plugins can generate even more sizes. You can see that we only have three sizes here because the full size of our image is by . If we were to upload a bigger image, we’d have one more size here called Large. We’re going to keep it at the Medium image and align it to the Right. Then, we’ll click insert post. You can see that our image is now in line with the rest of our text. We’ll add one more image here for the Shure SMB. Another way that we can upload images is by simply dragging them into the editor once we place our cursor. This will automatically bring up the Media uploader and upload the image. You can see since this image is a bit bigger, we have one more size called Large. We’re going to choose the Full Image size for this one and have it aligned Center. You’ll also want to be mindful of image sizes that you upload. While it’s better to have big images to make them look crisper for your blog, you’re also going to increase the amount of time it takes for users to download your web pages. So, you want to try to find a happy medium and take advantage of the image sizes that WordPress creates for you. With our images and links added as well as our categories, tags, and featured image, we’re ready to publish our post. We’re going to do that by clicking Publish. Once our post is published, we can click View Post to see what it looks like on the front end. Now that you know how to create blog posts, go ahead and populate your blog with a few more to get ready for launch. If we go back to the WordPress Dashboard, you’ll find that the page creating experience is very similar to the post creating experience. We’re going to make use of the WordPress Get Started area from our Dashboard screen here before we go ahead and dismiss it. So, we’ll click the Add an About page. Clicking this will bring us to the New Page area. You’ll find that we have the same exact title and editor areas that we have on our Post page as well as the same Publish area. However, we have in lieu of a Categories and Tags area a Page Attributes section. This allows our theme developers to create different templates for different types of content. You can see that this one has the Default Template as well as the Full Width Page Template. So, if we have a page where we want our sidebar to be excluded, we can use the Full Width Page Template. We also have the Featured Image area that we saw from our Post page. So, we can go ahead and create an About page here. For the time being, we’ll use the text that we use to define our blog. Since we wrote out that text in Microsoft Word, we’re going to use the Paste as Text feature here. So, we’re going to paste our text in Plain Text so that no formatting is brought over. The editor we’ll clean up our text automatically. We can now turn this Off and format our text exactly the way we want it. You’ll also notice that a permalink is automatically generated for every post and page we create. So, this one takes our title, cleans it up a little bit, and makes it the slug or the end part of our URL. We can also modify this by clicking the Edit button. Since this is going to be our only About page, we can go ahead and just make the slug “about”. Finally, we will add a Featured Image and we’ll use the same one from our previous post (this can be the image that we decide represents our website the best) and then we’ll click Publish. When we go to View Page, we’ll see that the featured image is in the similar spot. However, you’ll notice that we’re missing the post metadata that we saw on the Post page. That’s because date, category, and tag doesn’t really matter for pages. With that, you can go ahead and start creating your pages for your blog. With most of our content created, it’s time to look at the endless possibilities of WordPress plugins. We’ll be using one of those plugins to create a form which will be the last page we need to create before we build out our menus and widgets. But first, let’s talk about how we can add more functionality to our WordPress site. WordPress plugins are pre-built bits of functionality that you can bolt on to your WordPress site. Plugins are one of WordPress’s best features as they let you add specific functionality you want for low or even no cost. We’ve already installed and enabled Jetpack which gives us lots of great functionality through modules. We’ve already seen the Sharing and Publicized modules and there’s one more that we haven’t looked at yet. But the possibilities are endless as far as other WordPress plugins goes. Knowing how to find the right plugins, what range of functionality is available, and how to set them up is your secret weapon when it comes to creating the best possible WordPress blog. Plugins allow you to make your blog really standout. And now, we’ll show you everything you need to know about plugins and how to use them on your site. Similar to their theme counterparts, WordPress plugins are available in two flavors: free and paid. Also, as with themes, free plugins are available in the WordPress Plugin Repository. Paid plugins are available across the web. There’s no formal central marketplace, but CodeCanyon is home to a lot of WordPress plugins. There are also some excellent independent plugin sellers. While there are plenty of free plugins available, it’s often worth paying a modest fee for premium versions (typically $ to $ a year) for the guaranteed support if something goes wrong, the extra features typically available in the Pro plugins, and the general commitment to future development of that plugin. The final point is more ambiguous, but especially important as WordPress plugins tend not to be a security risk for your site, per se, but they need to be kept up-to-date and compatible with the latest version of WordPress. Paying for a plugin provides some protection against your plugin being abandoned or neglected by its developer. It’s really important to choose plugins carefully and only use plugins from reputable sources. Because plugins are pre-built bits of code they can be running anything on your website. When used maliciously, this code could open a door to hackers or spammers. Don’t be frightened by this; it’s just something to be aware of. Be careful to only install plugins from their original author and avoid websites that are bundling other people’s plugins together. Look for the usual signs that a seller or developer is reputable and look for other people’s recommendation of a plugin and you should be fine. One final note here, because plugins are running extra code on your site, they can slow your website down. It’s not necessarily true that the more plugins you have, results in slower loading speeds for your site. But, generally, sites with more than to plugins will be significantly slower than sites with or . With so many plugins adding so many excellent bits of functionality, it could be tempting to install as many as possible. It’s a useful exercise to use restraint here. Only install the ones that you absolutely need and set your maximum limit to around plugins. So, let’s talk about how to install plugins on your WordPress site. You can access your plugins area by clicking on the Plugins entry on the left hand side. From there you’ll see a list of all the plugins you have installed. The ones that are active are highlighted in blue. You can add new plugins by clicking on Add New. Here you’ll see a similar interface to what you saw when you installed a new theme. You’ll see a list of the Featured plugins, Popular plugins, and more and you can do a keyword search for specific plugins. For example, if you’re looking for a forms plugin, you can search for the keyword “forms”. You will then see a list of possible free forms plugins. If you decide to go the premium plugin route or add a free plugin from outside the WordPress Plugin Repository, you can add it by clicking on Upload Plugin from the Add Plugin screen. Then you can click Choose File and upload a zip of the plugin that you’ve downloaded. When you activate a new plugin, you may be asked to go through a setup process similar to what we saw with the Jetpack plugin, but now you know how to find and install plugins on your WordPress site. So, which plugins are the best? We’re going to look at a handful of recommended plugins and then we’ll go through configuring the ones that we need to get our site fully operational. The first one is Akismet which comes pre-installed on your WordPress site. Akismet is an excellent spam comment blocking tool that’s also made by Automattic, the same people who make Jetpack. Akismet protects your blog from unwanted, unsightly, and unprofessional comment spam that all WordPress blogs inevitably receive. Akismet is available from the WordPress.org Plugin Repository, but it often comes pre-installed with your WordPress site. If you don’t see Akismet in your installed plugins area, you can find it for free by going to Add New. Once Akismet is installed, we’re going to click Activate and then we’ll see a big blue button that’s asking us to set up our Akismet account. We’ll go ahead and click that and you could see that we’re brought to an Akismet page under the Jetpack heading. Because we’ve already enabled Jetpack and Akismet and Jetpack are made by the same company, we can simply connect Akismet with Jetpack so we don’t have to go through a separate verification process. We’re given an API key and we can determine how strict we want our spam filter to be. Now, we’ll click Save Changes and our blog is being protected from comment spam. If we ever decide that we need stronger protection, we can upgrade our Akismet account to a paid one. The next plugin we’re going to look at is going to help us with our search engine optimization. It’s called Yoast SEO and it’s free from the WordPress Plugin Repository. So, we’ll hover over Plugins and click Add New and then we’ll search for Yoast. That’s Y-O-A-S-T. When we see Yoast SEO by Team Yoast we can click Install Now. And, once it’s installed, we can click the blue Activate button. After activation we’ll be brought to the Plugins page and you can see that Yoast SEO is now installed and active. We’ll also have a new entry on the left-hand side under Settings so we’ll hover over the SEO tab and click Dashboard. The first thing that we’ll see is Yoast is letting us know if there are any serious SEO problems. If earlier you checked off “block search engines from crawling our website”, you’ll see that problem listed here. Moving from the Dashboard and clicking the General tab you’ll see that Yoast SEO has a configuration wizard. We’re going to click and walk through that because it’s the fastest way to get our website SEO-friendly. The first thing we’ll do is click Configure Yoast SEO. Now, it’s going to ask us about our environment. It’s going to ask us if our site is live and ready to be indexed or still under construction. Assuming this is right before we’re ready to go live, we’ll go with Option A and then click Next. It’s also going to ask us what type of site we are so we’ll click “A blog”. Since we’re a single person running the blog, we’ll make sure that our site is represented by a person and then we’ll put our name in. Yoast SEO will also tell search engines about related social media profiles. So if you’ve created a Facebook, Twitter, Instagram, LinkedIn, or more, you can add those links here and then Yoast will make sure that your website and your social profiles are associated. Step is to specify which type of posts we want to be visible to search engines. Aside from Posts and Pages, WordPress allows something called Custom Post Types. These are custom types of content that you can add to your WordPress site. You’ll see all of the posts and custom post types here. Since we’re a basic blog and we haven’t installed any new custom post types, we see three: Posts, Pages, and Media. We want Posts and Pages to be visible, but we want Media individually to be hidden from search engines. Next, it’s going to ask us if our site has Multiple Authors. That’s because WordPress can create Author Archives so each author has their own personalized page on your WordPress blog. However, if you’re the only author, Yoast SEO will go ahead and delete the author archive and deactivate it to make sure that you don’t run into duplicate content issues. Yoast SEO also makes it very easy to connect with the Google Search Console. This allows you to make sure that your website is being properly detected by Google and that the overall search engine optimization health is good. If you’re logged into Google, you can click Get Google Authorization Code. You’ll be prompted to allow Yoast SEO to view and manage your search console data for your Google account. You’ll then be given a code that you need to paste in the application. This will help authenticate your website with Google. Once you do that, you can move to the next screen. Now, it’s time to configure the Title Settings so you can make sure your website is named correctly and you can choose a Title Separator. While it’s often debated which symbol is best to use for these separators, we’re going to leave the default selected. If you want to stay up-to-date with the latest search engine optimization news, you can go ahead and sign up for Yoast SEO’s newsletter. Finally, if you feel like you need a little bit of extra help, you can upgrade to the Yoast SEO Premium plugin. Once you go through all screens, your website is ready to be search engine optimized. We’ve got the basic settings down. The other piece of functionality that Yoast SEO adds to your website is a box on the individual Posts and Pages. So if we go to Posts→All Posts and then click on our blog post, Choosing the Right Microphone, we’ll now see a new box appear. This allows us to add a focused keyword that is the keyword that we want our blog post to rank for. Yoast SEO will then evaluate our post based on that keyword. Yoast SEO will then analyze your content for your keyword. Green dots mean that these are good to go and don’t need to be addressed. Orange dots means that you might want to pay some attention to them, but they’re not critical. The red dots are issues that you should definitely address. The same goes with the Readability tab. Yoast SEO will also analyze your content to see how readable it is ranking six criteria. Once again, the green dots mean that these criteria are good to go, the orange dots means that this could use some attention, and the red dots are critical issues that should definitely be fixed. If you’re unsure of what any of these dots mean, Yoast links to their own blog to explain them more in depth. With Jetpack, Akismet, and Yoast SEO configured, we’re just about ready to launch our website. However, we still need to create one more page and that’s our Contact page. Because WordPress is focused more on blogging and content creation, there’s no built in form builder. However, one of the modules that have been included in Jetpack is a forms module. So, if we go to Pages→Add New and then add a title called Contact, you’ll notice that there’s a button next to the Add Media button called Add Contact Form. This will add a simple form in line for your website. You can click on it and then click the Pencil or Edit button to modify some of the information and fields. For example, you can change the subject as well as the email address. You can also modify the Form Fields to some extent. You can add a field or change a field type to add things like checkboxes, drop-down menus, or radio buttons. Because we have a simple contact form, the pre-built form is good for us. With our Form configured, we’re going to click Publish and then view our page and you can see that we have a nice contact form on our new page. If you need more flexibility with your contact form, we recommend using Ninja Forms which is a free plugin available from the WordPress Plugin Repository. It offers a beautiful and intuitive user experience and interface. It allows you to create multiple forms and it has premium add-ons to extend the plugin as much as you need to. With all of our content created, our theme selected, and our plugins configured, it’s time to do one more thing before we launch the site and that’s configure our Menus and Widgets. There are two ways we can configure our menus and widgets: we can do it through the Customizer by going to Appearance→Customize where we’ll see selections for our menus and widgets or we could do it the more traditional way of going to Appearance→Widgets or Appearance→Menus. We’ll do it this way for now to get a better view of what exactly this interface means and what functionality WordPress offers us. Let’s start with the Menus. So, here we’ll see that we can create and add menus and that one has already been created for us. We’re going to go through the process of creating a brand new menu. To do that we can click Create New Menu and then we’ll give it a name. I always like to call the main navigation or the primary navigation Main Nav. Once our menu is created, we can choose a display location. Our theme only has one, but other themes might offer different menu locations in the sidebar, in the footer, or on custom page templates. We’re going to select this and then we’re going to add our menu items. We only have two pages created, About Audio Grad and Contact, so we’ll add both of those. We can reorder by dragging and dropping the menu items. And we can create sub menus by dragging the menu item we want to be in the sub menu to the right underneath the main navigation item. Clicking on one of these items will give us more options like changing the navigation label. By default, the navigation label is the name of the page. But if we want to have a tighter menu or want to customize the navigation label, we can do that here. We will just call our About Audio Grad page, About. If we want to get even more granular with the customization. We can also add one more thing to these boxes. If you click on Screen Options, you’ll notice that we can show advanced menu properties like Link Target, Title Attribute, CSS Classes, and more. For Link Target, we can choose to open the link in a new tab. While this is generally not recommended for main navigation items, if you’re taking the user away from the site, you might want to do this. CSS Classes allow you to add pieces of CSS to your specific menu items to change their look and feel. The last thing we want to do here is add a Home link. Now, we haven’t created a Home page because the Home page is our most recent blog post. Instead, we’re going to create a custom link. The URL is going to be our main URL, AudioGrad.com, and the link text is going to be “Home”. We’ll click Add to Menu and then we’ll drag Home to the top. Now, we’ll click Save Menu. If we visit the front end of our website, you’ll see that our menu has changed and it’s what we just created in the WordPress Dashboard. The next thing we’re going to do is customize the sidebar area. These are our Widgets. We could do that by going to the Dashboard and by clicking on Appearance→Widgets. You’ll notice that Lovecraft gives us four widget areas: the Sidebar we just looked at and then three columns in the Footer. Depending on the information that you want to show your users you can customize these however you want. WordPress gives us a lot of widgets out-of-the-box or pre-installed. Jetpack adds even more to that. But if there’s a widget that you want to add that you don’t see in this list, you could always look for a plugin that does the same thing. For our Sidebar area, we’re going to keep Search and Categories. We’re going to delete Archives and Meta. We’re also going to add two more widgets. We’re going to add a Text widget which allows us to add arbitrary text to our sidebar. We’re going to add a “Welcome” message. You’ll notice that this looks very similar to the editor on our posts and pages and, in fact, the Text widget allows us to do things like format text or even add media. Once we have our text we’ll click Save and then we’ll add the last widget to our sidebar which is going to be the Subscribe box. We’ll find that under the label Blog Subscriptions and this is added by Jetpack. It will allow users to add their email address so that they’ll get emailed every time you update your blog. Here we have the simple Widget Title which we’ll just change to “Subscribe”, some text to display to our readers, the placeholder text, and the Success message. So, we’ll go ahead and click Save on that. Finally, we’ll definitely want to make use of our Footer widgets. This could be any information you want so we’ll just add a couple here that we think will do really well for users who make it down to the bottom of the page. The first will be the Recent Posts widget. This will be what we add to Footer One and this is the leftmost column. For any of these areas you can add as many widgets as you want, but you might want to be mindful of how it will look and what the experience will be like for the user. We’re going to add one widget to each of these areas. For Footer Two, it’s going to be the Calendar. The Calendar is a widget that shows users when posts were published so they can go to any day and see the posts that were published on that day. And, finally, for Footer Three, we’re going to add the Social Media icons that have been included with Jetpack. Here you simply add your username for each social network that you want to be added. Jetpack will handle the rest. With our widget areas configured, let’s see what our site looks like now. You’ll see we have our text and our Search form. Our Categories, our Subscribe box, and if we scroll down to the bottom, you’ll see the most Recent Posts with thumbnail, a nice Calendar displaying what days we’ve published posts, and our Social Media icons. Congratulations! You’ve now completed this video where we created a blog from scratch starting with buying the hosting and the domain, setting up our theme, adding our content, configuring our plugins, and more. Check out the description for links that we’ve mentioned and subscribe to this channel for more great tips.
Anything to add?

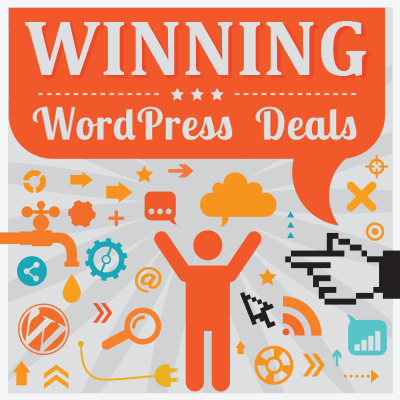



All comments are held for moderation. We'll only publish comments that are on topic and adhere to our Commenting Policy.