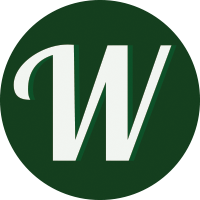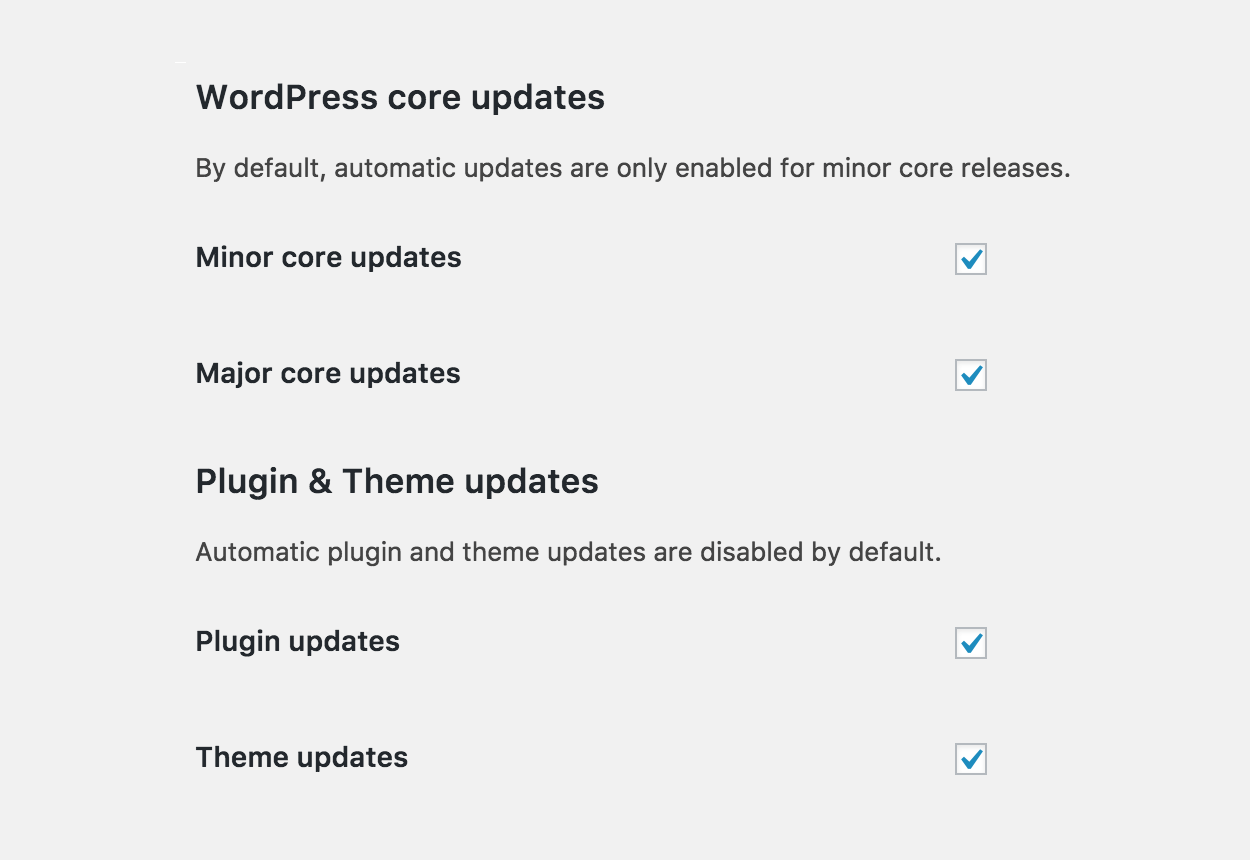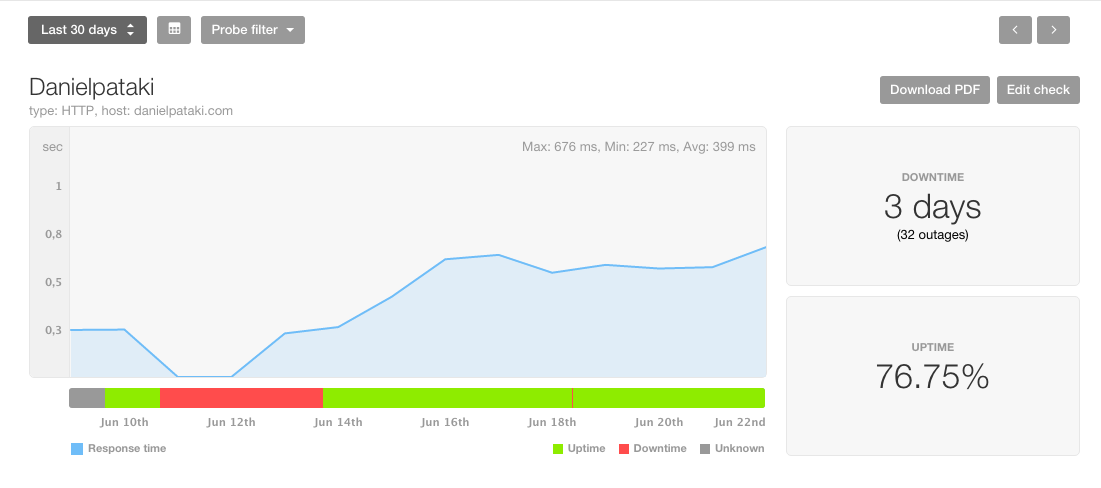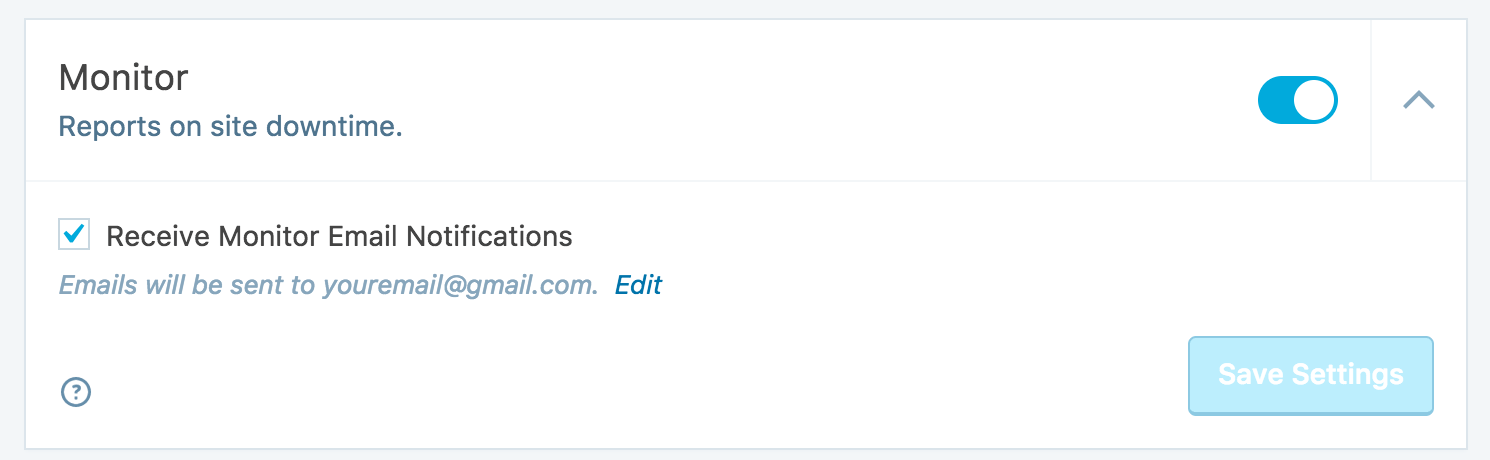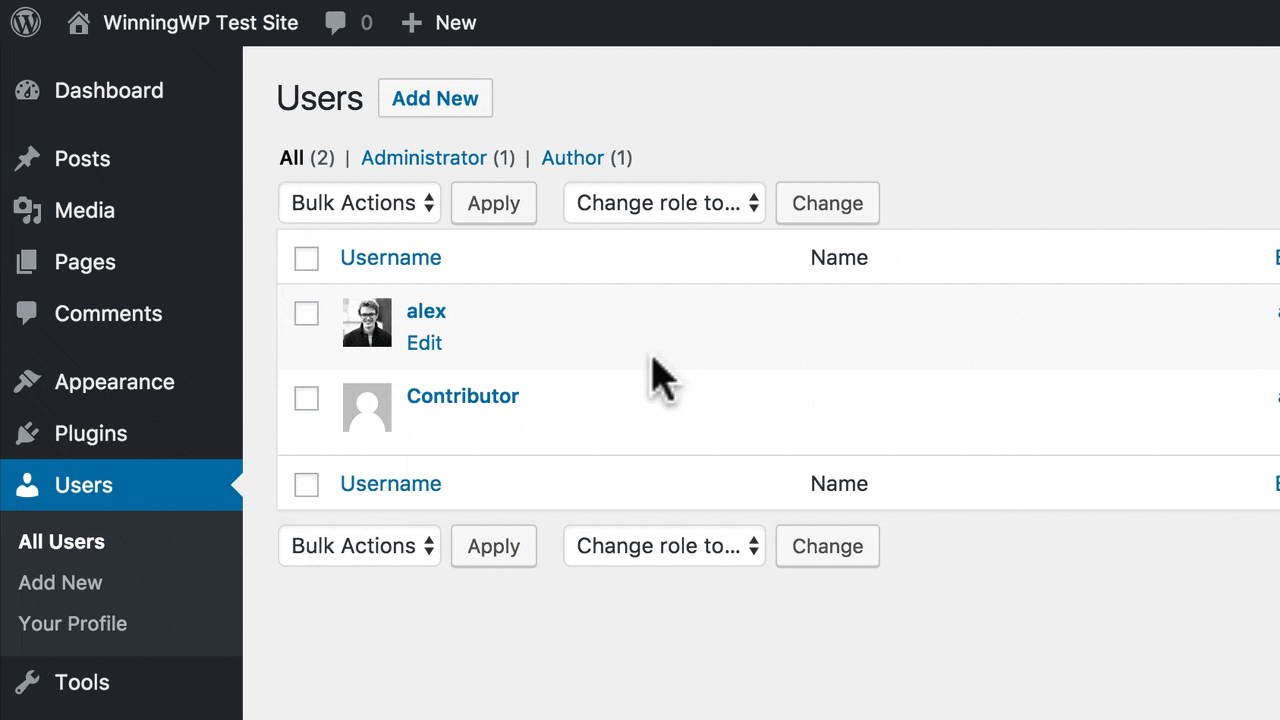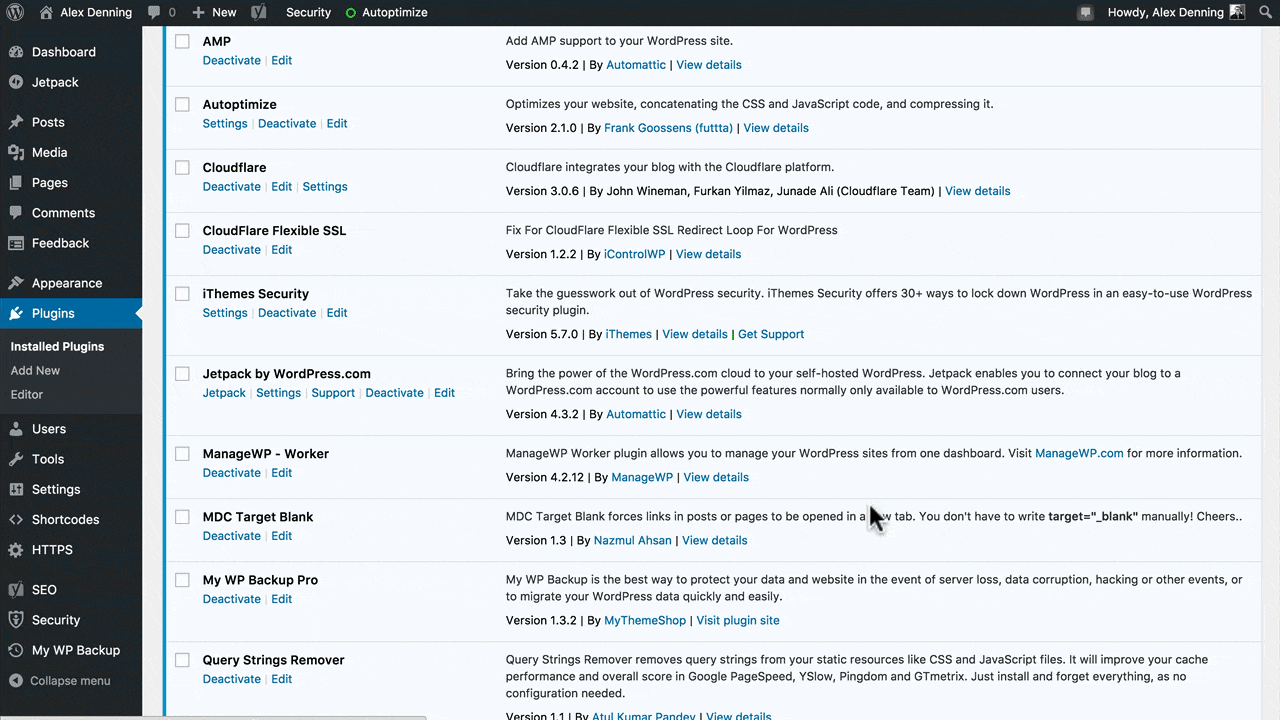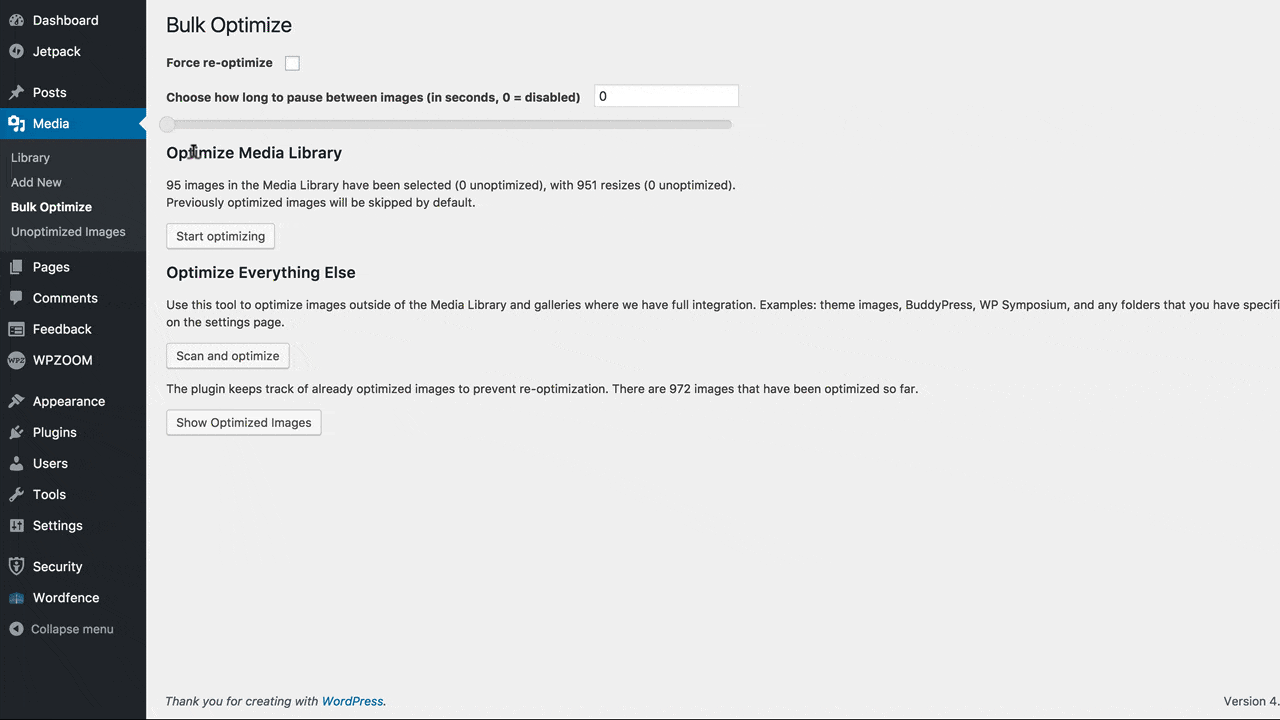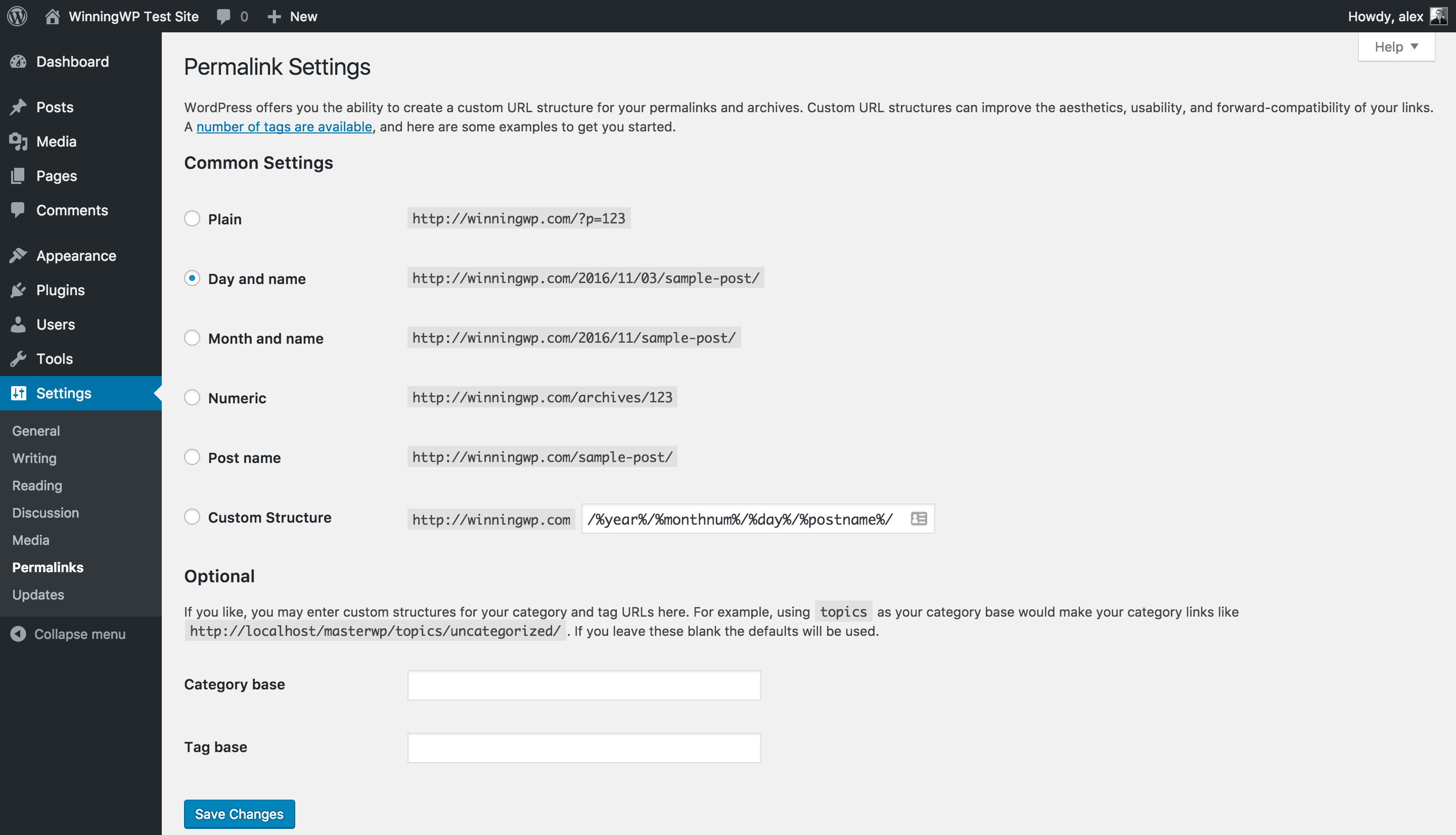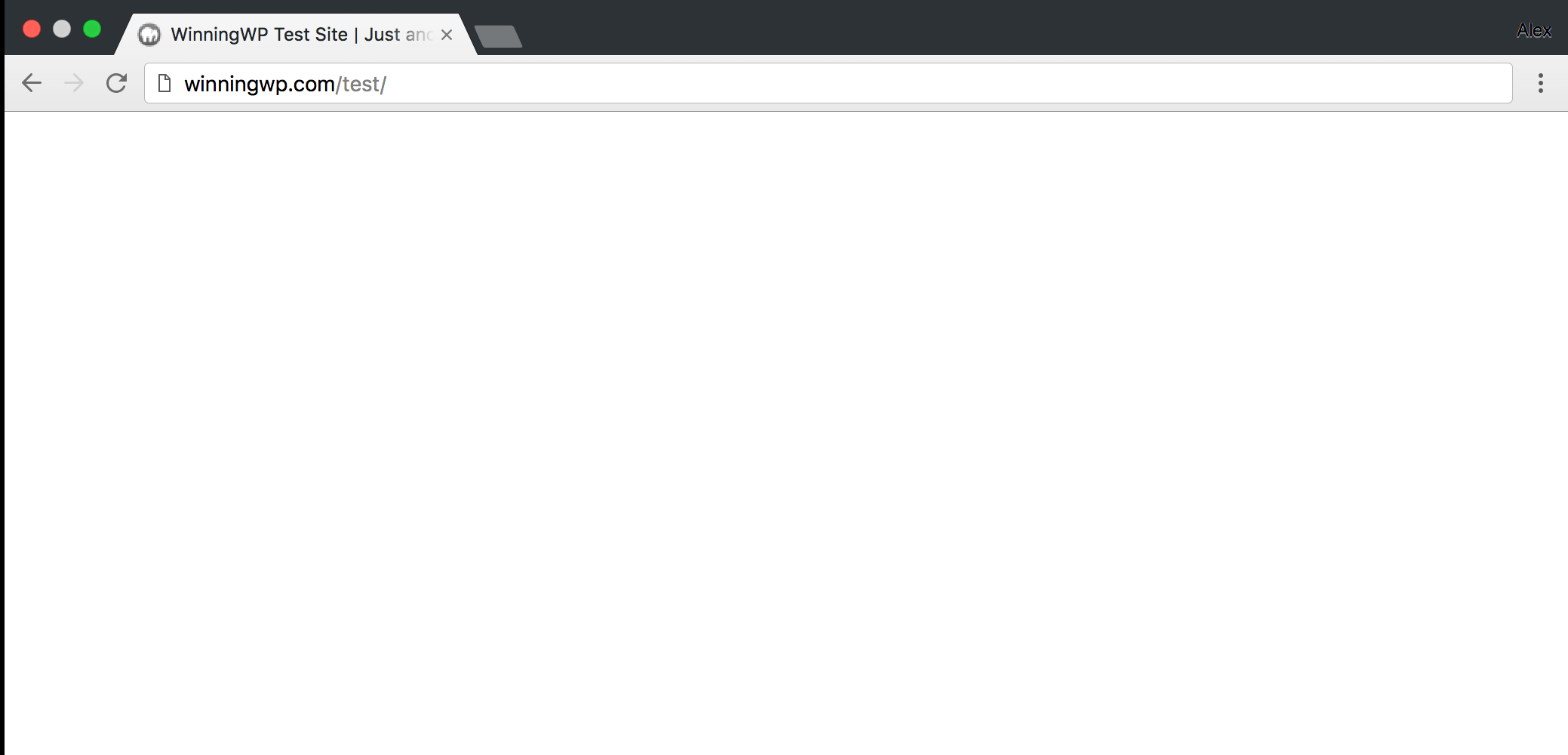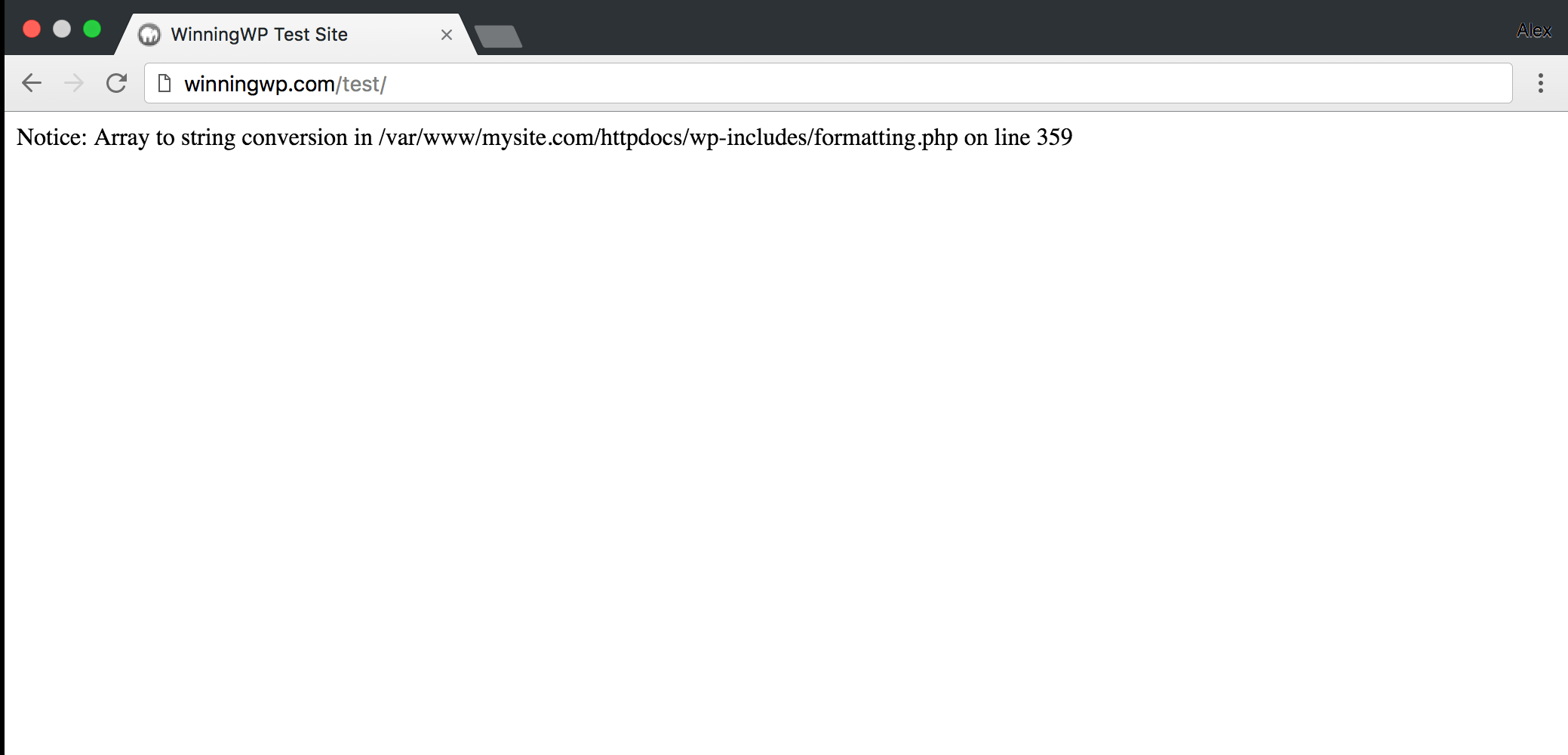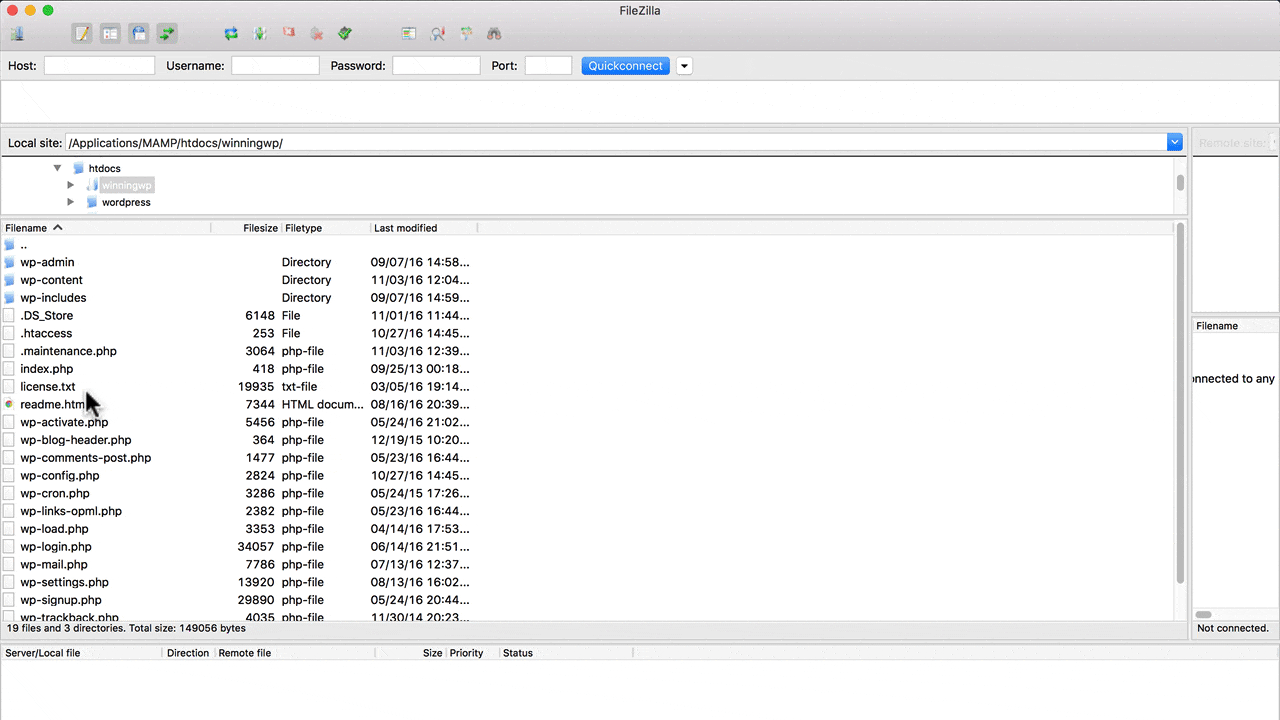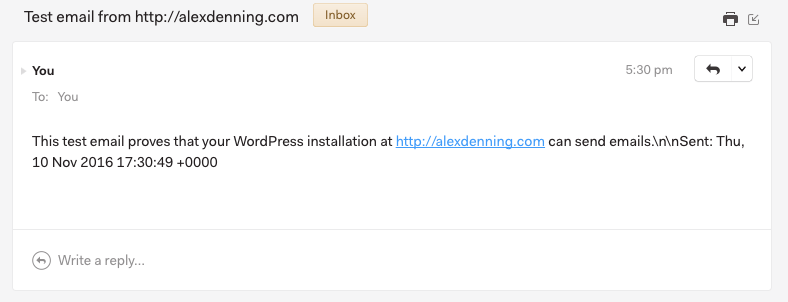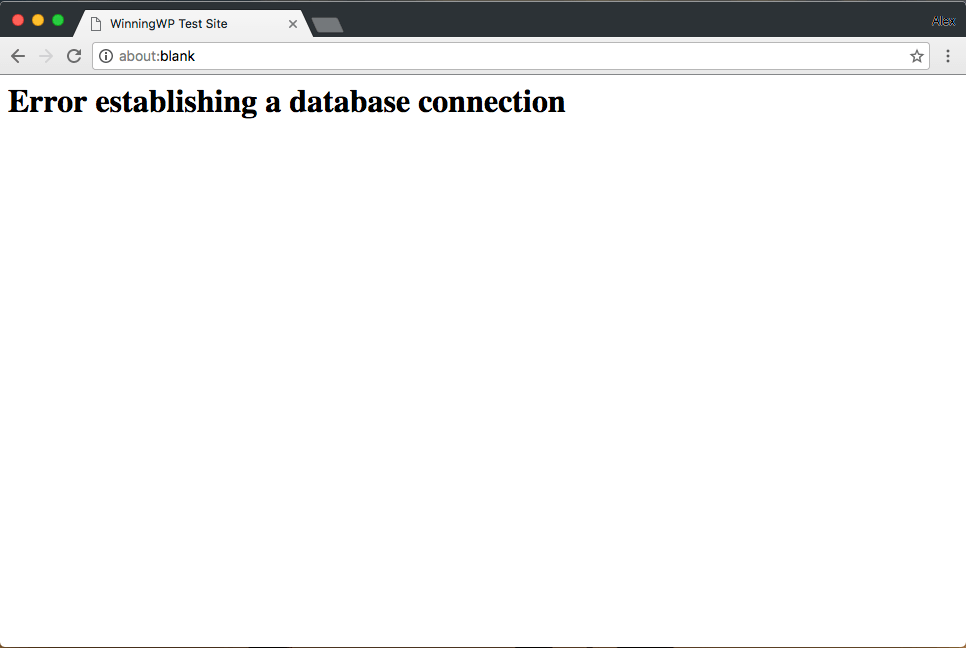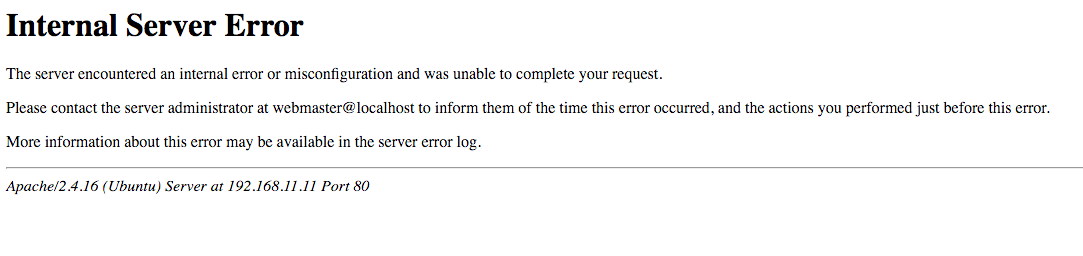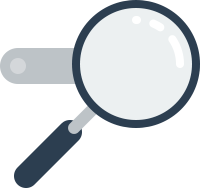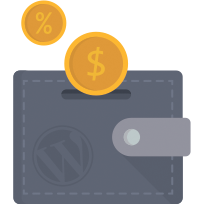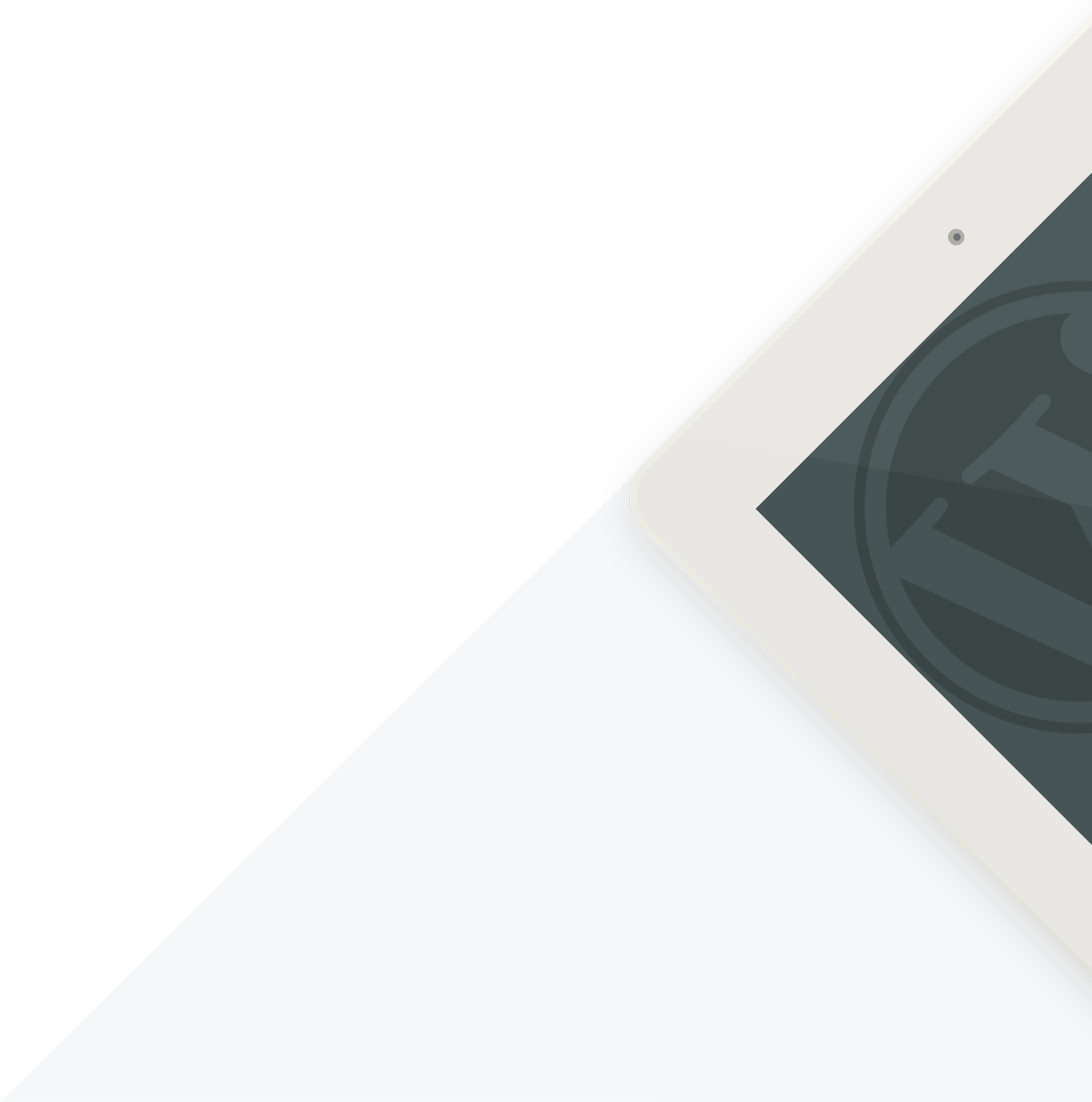
How to Update, Maintain and Troubleshoot WordPress
So, you’ve got your theme installed and your site looking, feeling and functioning how you want it -- but the work isn’t quite done. The next step is to keep WordPress, and any themes and plugins, updated and well maintained. This will make sure your site runs smoothly and efficiently. It’s inevitable something will go wrong at some point, though, and you'll need to be able to fix it. This guide will show you how to update and maintain your site, and troubleshoot any WordPress problems as they arise. (Note: For more guides in the same series, head here: WinningWP Guides.)
-Note: WinningWP content is free to all. If you make a purchase through referral links on our site, we earn a commission (learn more).
Like any software, WordPress needs care and maintenance to run securely, smoothly and efficiently. It makes this fairly easy for you, but you need to know what to do.
There's a certain joy to be found in getting hosting, choosing your WordPress theme and setting it up how you want it, but rarely can the same be said about website maintenance. That's not to say it's not important: A well-maintained site is going to run free from problems and safe from hackers.
A lot of the tools and tips here can be 'set and forgot', with checks needed only a couple of times a year. Make sure to do those checks, though, as fixing website issues early is vastly preferable to reacting to them once they become a problem.
Site maintenance, updates and bugs can all sound intimidating, but they needn't be. This guide will show you how to ensure your WordPress installation is kept updated and well maintained, and how common problems can be overcome.
Keeping WordPress, Themes and Plugins up to Date
WordPress receives three to four major updates per year, with additional security and bug-fixing releases, and plugins and themes can be updated as often (or as infrequently) as their developers decide.
Keeping WordPress, themes and plugins up to date is one of the most important things you can do to keep your site secure (for more on WordPress security, see this guide). New updates often contain important security fixes, so it’s imperative everything on your site is kept totally up to date.
This is your basic line of defense against the huge number of serious hacks to WordPress sites every year.
WordPress makes it easy for you to carry these out with its updates feature. When updates to WordPress -- or to themes and plugins from the WordPress.org repositories -- are available, you’ll see a notice on your WordPress Dashboard under the Updates tab.
This will also display on the Admin Bar you see on every page of the front-end of your site when logged in, so you don’t need to head to the Dashboard to see new updates.
Click through to the Updates page, and you’ll see what needs to be done.
It’s now just a case of updating everything. Tick everything, press the Update button, wait for WordPress to do its thing, and you're done!
Note: Premium themes and plugins may not have automatic updates available, but may still display as needing updates on this page. Check what your theme's developer says about these, and see our guide to installing themes for details on updating premium themes.
Automatic Updates to Make This Easy
While WordPress makes the updating process easy, there's a better way of doing it: Automatic updates, which happen without any input from you.
If you’re running a site where it’s imperative everything works all the time, you’ll want to stay with manual updates so you can test after updating. But for regular sites using regular themes and plugins this is definitely preferable.
WordPress will automatically update 'minor' releases of WordPress itself by default, as these are typically critical security releases. It does, however, also have support for automatic updates of 'major' WordPress releases, themes and plugins built in -- you just need to activate it.
You’ll need to install the WP Updates Settings plugin to access the settings that control automatic updates -- otherwise, getting to these requires editing code. Install and activate the plugin, and then head to Settings → Updates.
You’ll now see your updates settings are set to the WordPress defaults: You get minor updates automatically and notifications when these take place.
Turning on automatic updates for major releases, themes and plugins is just a case of ticking all of the boxes and saving your changes. If you want the true 'set-and-forget' experience, disable email notifications so your updates happen in the background and you don’t have to worry about a thing.
How to Maintain WordPress
WordPress maintenance is also straightforward when you have the right tools.
Think of this as 'spring cleaning' your WordPress site -- except you’ll want to do this roughly once a quarter, rather than once a year.
Before we start, backups, security and speed optimisation are all very important, but don’t fall under the umbrella of 'maintenance'. We have a full guide on WordPress backups, security and optimisation available here.
Spring cleaning your site will make sure it runs smoothly, and this section will show you everything you need to do to keep your site in check.
Know Your Downtime
You need to know whether there are any problems with your site. Time when your site is inaccessible is known as 'downtime'. Conversely, 'uptime' is time when your site is accessible.
Your host probably has some sort of 'uptime guarantee', whereby your site is guaranteed to be 'up' a certain amount of time each month. Be wary that these aren't all created equal.
You can monitor downtime with a 'downtime monitor', which will frequently check your site to see if it's accessible, and notify you if there are any problems. You need to know if you have any downtime, as it's either an indication you need to switch hosts or shows something's wrong with your site.
Both free and paid downtime monitors are available, but, as you'd expect, the paid tools offer superior features and monitoring to their free counterparts. The leader here is Pingdom -- a highly responsive tool that will notice if your site is unavailable for even two minutes.
Plans start at $14.95 a month, but if your site is generating revenue it'll be worth that cost to know when your site's available. You also get near-instant alerts when anything breaks on your site, real-time user monitoring and historic reports on your site's page speed (see more on generally speeding up WordPress here).
Pingdom is straightforward, and has full documentation on using it. We've written a full review on Pingdom that you can read here.
Less serious sites need less serious downtime monitoring (but all sites need downtime and uptime monitoring). The free Jetpack plugin features downtime monitoring that's less reliable than Pingdom, and checks your site less regularly -- but you can be sure that if Jetpack says your site is unavailable, it's definitely unavailable.
Jetpack's monitoring is always straightforward to set up. Install and activate Jetpack and then head to Jetpack → Settings, click the Security tab and activate Monitor. Jetpack will now send you an email alert when your site is down (and check it every five minutes).
This is handy, but what if you want to know the moment your site is down? Use IFTTT (an automation service) to send you an SMS message when Jetpack emails you (hat tip WPMU Dev for this).
Tell IFTTT that if you get an email from [email protected] to send you an SMS. If SMS is too old school for you, then swap SMS for Slack, Skype or whatever messaging app can reach you best.
However you do your downtime monitoring, make sure you have it in place. It's essential to know if your site experiences any problems!
Delete What You’re Not Using (Users, Plugins, Entire WordPress Installs)
One of the easiest bits of WordPress maintenance involves deleting what you’re not using.
As well as decluttering WordPress, this will make sure there are no security holes -- either from unsupervised users or out-of-date themes and plugins (insecure themes and plugins account for 51% of WordPress site hacks, and weak passwords another 8%). The fewer themes, plugins and security holes your site has, the safer you are!
There are four things you should check through:
- Delete unused users. Did you create a new account for an author who never wrote anything, or an admin account for a support team? Go to Users → All Users and use the bulk tools to delete any unused user accounts.
Note: If a user has published something on your site but their account is no longer needed, change their permissions to Contributor rather than deleting, so they retain attribution on the articles they've published.
- Delete unused plugins. This is simple: Look through your installed plugins list, and deactivate and delete the ones you’re not using.
- Delete unused themes. This is also simple: Delete any themes you're not using by going to Appearance → Themes, clicking on the theme and pressing Delete in the bottom right corner. It's good practice to keep the default WordPress theme, which is the highest-numbered 'Twenty Something' theme, in case anything goes wrong and WordPress needs to revert.
- Delete unused WordPress installations. Okay, this is a little more intense. If you’ve got extra WordPress installations on your hosting, perhaps from testing or from projects that never got started, then get rid of them. Your host likely lets you install WordPress using cPanel, and you’ll be able to use the same tool to remove unwanted installations.
Cleaning out what’s not being used will give you a leaner WordPress install with fewer security vulnerabilities from out-of-date code or unwanted users.
Replace Out-of-Date Plugins
Our guide to choosing WordPress plugins recommends checking the date of the last update when choosing a plugin. This still applies when a plugin is running on your site: Make sure it’s still being updated and compatible with the latest version of WordPress.
When deciding whether to replace a plugin, use the same evaluation procedure as we recommend here, asking:
- When did the last version of WordPress come out?
- How complex is the plugin?
- When was the plugin last updated?
Checking when your plugin was last updated is easy: Go to Plugins on your WordPress Dashboard and run through the list, checking View Details. You’re looking for notices saying the plugin hasn’t been tested with your current version of WordPress or hasn’t been updated in the past two years.
A complex plugin that hasn’t been updated will need to be replaced. Usually this shouldn’t be a problem: Do a search for the plugin’s main functionality and you should find an alternative.
A lot can happen in two years, so even if a plugin has been updated in this time it’s not necessarily secure. Use vulnerable plugin checker to check the plugins you have installed against a list of known plugin vulnerabilities. If this flags up any of your plugins as vulnerable, replace them too.
If you’d prefer to avoid installing an extra plugin just to check your plugins, you can see the list of vulnerable plugins here and manually search them.
Clear out Disk and Database Space
It’s easy to let your disk and database get filled up, especially if you’re producing a lot of content with large images. A key part of WordPress maintenance is knowing how and when to clear out your site.
There are two easy targets here: Images and the database.
Saving space on images is straightforward. If you’ve got a lot of images on your site uploaded at large resolutions, they’ll eat up your available space. This is a problem exacerbated by WordPress’ tendency to create multiple different versions of the same image.
Media Cleaner will remove anything in your media library unused in posts, pages or throughout your theme. You’ll be told which images are unused, and you can delete the ones where you agree with the plugin. As the plugin is deleting files from your site, make sure you have a backup to hand.
EWWW Media Optimizer will go through your media library and optimise the images it finds. You’ll lose no quality, but save on space. Head to Media → Bulk Optimise, and press Start Optimising to let the plugin do its thing. You’ll get smaller, faster-loading images automagically.
Your WordPress install’s database gets cluttered and filled with spam comments, and content left over from plugins and post revisions. Keep it lean with WP Optimize. The plugin will analyse your database and get rid of anything that’s not needed. As always with anything deleting content from your site, you’ll want a backup to hand.
Clearing out space is an easy part of WordPress maintenance. You don't have to do it regularly, but once a month will make sure your site stays lean and fast.
Keep an Eye on WordPress to Maintain Your Site
All of this spring cleaning is very easy to do and, as with real-life spring cleaning, doing it regularly will ensure you avoid a buildup of problems in the future. You also get the benefits of a lower risk of hacking and a faster site. As mentioned, you can see more on how to backup, secure and optimize WordPress here.
Troubleshooting Common WordPress Problems
WordPress is used and trusted by millions of websites, and rarely goes seriously wrong. But, with such widely used and customized software, it’s inevitable that some things go wrong for some people.
Fortunately, problems with WordPress installations are fairly common, so, if and when you need to troubleshoot common WordPress problems, you can consult this guide and get your site working again in no time.
Some of these problems are fairly serious, so the first thing to do when you experience a WordPress problem is not to panic. These are all fixable, and for most of these you'll be able to get your site working again in a couple of minutes.
There are also a couple of preliminary checks to cover:
- The fixes for a lot of these common problems will involve logging into your site via FTP. This is a tool for transferring files between your computer and website. You’ll be able to get details of how to do this from your host, and some WordPress-specific instructions here.
- Make sure you clear your caching in your browser and on your site. Caching is where browsers and web servers store information that's repeatedly needed, so it can be delivered faster in future. This means cached content can be out of date. Two extra points:
- Use this guide to see how to clear your browser cache.
- If you're using a WordPress caching plugin, such as WP Super Cache or W3 Total Cache, see this guide for how to clear the cache.
- Check your backups. You do have backups, right? We've been mentioning these throughout this guide, and now's the time to make use of them. You shouldn't need these, but check your backups have been working and you have a recent backup that can be reverted to if necessary.
Once those checks are done, you can get on and fix these common WordPress problems.
Reset Your Permalink Structure
Permalinks are links to pages or posts on your blog.
WordPress can sometimes 'forget' how permalinks are meant to be set up, creating 'page not found' errors known by their technical code -- 404. WordPress typically forgets your permalinks when translating, migrating, changing URLs or hunting the cause of 404 errors.
This is easily fixable by resetting your permalink structure.
Log in to your WordPress Dashboard and head to Settings → Permalinks. You can change these here (setting to Post name is best for most sites) if you like, but to fix the problem you just need to Save Changes. Visit your site and you should find everything back to normal.
You may be asking: how do I know I'm getting 404 errors? WordPress won't tell you automatically, so you need to track them. Google's free Analytics has support for 404 error tracking, so set this up to find out when things are going wrong.
Fixing the WordPress 'White Screen of Death'
The 'White Screen of Death', named affectionately after its Windows blue-coloured counterpart, is when your WordPress install shows a white screen instead of your site.
When you get the white screen, you’ll want to fix it as quickly as possible. Here’s how:
Our guide to installing a new WordPress theme cites the most common issue with WordPress themes as plugin conflicts. These are when themes and plugins are trying to use or access similar code, causing one or both of them to break -- or your whole site to break, and the dreaded white screen showing instead.
Plugin conflicts are also a likely cause of the white screen. As we recommended in the theme installation guide:
If your site breaks, deactivate any plugins you’ve got fitting this description, and see if that fixes it. If you find you can’t access your WordPress Dashboard, log in to your site using FTP, navigate to /wp-content/plugins/ and one-by-one move plugins to a new folder /wp-content/plugins-old/. This will deactivate the plugins from your site. Check your site after each, and move any plugins not causing the issue back to the original folder.
It’s also possible your theme is causing these problems. If the white screen shows up after you’ve just changed something with your theme or activated a new theme, it’s almost certainly the culprit.
The process for fixing this is similar to fixing plugins: Log in using FTP, navigate to /wp-content/themes/ and download your current theme to your computer. Now, delete its folder from your site. This will deactivate and delete the theme from your site, restoring the default WordPress theme in its place.
You’ll now be able to access your site and either revert the change to your theme locally or start afresh by reinstalling an unedited version of your theme. It may be advisable to contact your theme’s support to avoid a repeat.
You'll find more details on troubleshooting WordPress themes in our comprehensive guide, and more on troubleshooting plugins here. Looking at both of these will avoid the unwanted white screen.
Dealing with PHP warnings
What do you do when you find PHP warnings displaying on your site? These typically look something like this:
There are two schools of thought here:
- Most of the time, this is telling you code doesn’t follow proper best practice, rather than something is broken, so you can just hide the warnings.
- The errors tell you precisely what's broken, so you can fix it.
Which you choose depends on how confident you feel: The PHP error does tell you precisely which file is at fault, what is wrong and which line is offending, so, if you’re confident fixing it, log in via FTP, access and fix the file. Alternatively, if you see themes or plugins in the URL of the error, take this to the theme or plugin's support.
If you don’t want to touch any code, you can hide the errors instead. This again involves logging in via FTP and editing the wp-config.php file in your WordPress installation’s root directory. Find the line of code that says define( 'WP_DEBUG', true ) and change true to false.
Save the file back onto your site, and the warnings will disappear.
Getting Your Site out of Maintenance Mode
When applying updates to WordPress itself, WordPress puts your site into maintenance mode. This involves replacing your site with a maintenance message, and removing it a couple of minutes later once the update is complete.
Unfortunately, sometimes WordPress gets 'stuck' in maintenance mode. This will typically happen when an update fails or gets interrupted. Fixing it is straightforward: Log in via FTP, and navigate to the root of your WordPress installation. Find the .maintenance file and delete it. Head to your site and you should find everything back to normal.
If your site got stuck in maintenance mode while performing an update, retry and update, and you should find the site working as normal.
Sorting WordPress Email Problems
WordPress itself sends a lot of important emails, letting you know about updates and user activity, and a lot of WordPress plugins send emails too. WordPress' default email settings won't work on all sites or with all hosts. This is a problem, as if this goes unfixed you won't get any emails from WordPress. You do want those emails, especially if you rely on them for things such as your contact form (these are some good contact form plugins if you want one).
If you suspect your WordPress emails are broken, you need to test to make sure. It may simply be there's not been any email-generating activity on your site recently. The simple Check Email plugin will find out for you (hat tip Perishable Press for the recommendation).
Install and activate the plugin, and you'll have a new option on your Dashboard under Tools → Check Email. Enter your email address, click Send Test Email, and, if your email is working, you'll get a message in your inbox. If nothing comes through, you've got a problem.
By default, WordPress sends its emails using the PHP mail function. This causes problems, as it pretends to send emails from the administrator account, but doesn't actually do this. This means WordPress emails often get blocked by hosts and email clients, who suspect the message is spam.
The best way to fix this is to use a professional email service that can guarantee your emails get delivered. This can be done for free:
- Mailjet for WordPress lets you route your WordPress emails through Mailjet's professional servers. The free plan lets you send 6,000 emails a month -- ample for the vast majority of WordPress sites. You'll find detailed setup instructions here.
Alternatively, you can fix your WordPress email problems by connecting WordPress to your email account so it can actually send emails from you. This uses a protocol called SMTP. This is also free, but has a lower guarantee of deliverability than a professional service.
A number of plugins make this an easy process:
- Easy WP SMTP works for all email providers other than Gmail. See this tutorial on setting it up.
- Gmail SMTP has the additional features needed to make Gmail and Google Apps work with WordPress. See this tutorial on setting the plugin up.
WordPress email problems are easily fixed by hooking your site up to something that's good at sending emails. One of the options here will help you out.
Slow Site Loading Speed
WordPress sites need to be fast: Visitors and search engines hate slow sites and typically won't hang around for a site that takes more than two seconds to load.
You want your site to load as fast as possible, even if it's under two seconds already, and a number of free tools will let you test the speed of your site. Make sure to check a variety of pages and posts, not just the homepage.
Making a WordPress site faster just requires knowing which tools to use and using them properly. We have a full guide on how to speed up WordPress, which covers everything you need to know.
Fixing the 'Error Establishing a Database Connection'
One of the most common (and most dreaded) WordPress errors is the simple 'error establishing a database connection'. When it shows, it's the only thing that shows, and your site is inaccessible. WordPress uses a database to store posts, pages, comments, and a whole lot more, so when a connection can't be made, your site can't load.
This error is typically caused by incorrect database credentials, corrupted files or database or server malfunction.
WordPress does a good job of helping you to fix this, and we've got a full tutorial on solving the problem.
Solving Internal Server Errors
We've saved the most troublesome common WordPress error until last.
Internal server errors are the most troublesome type of error, as they provide no details: The server simply encountered an error and was unable to proceed.
To add to the complexity, there are numerous possible causes of one of these errors. To help you out, we have a seven-step guide to fixing internal server errors.
Follow the guide, and you'll get your errors solved and site working again.
What to Do When None of This Works
Remember those backups we mentioned at the start of this section? Most of the common WordPress problems mentioned here can be fixed by reverting to a recent backup. This guide will show you how to restore most WordPress backups, and you should be able to find plugin-specific instructions on your backup plugin developer's site.
If you haven't got a backup, or if the problem comes back again, it needs to be fixed by someone who knows how to fix it. A whole industry has sprung up around fixing WordPress' problems, so there's no shortage of professional help.
We've covered the best WordPress maintenance and support services that can help you out here, with costs starting at around $49 -- but rising with complexity. One of the monthly subscription options may be worth considering if you want more peace of mind.
There's always a solution to WordPress problems, and through one of the methods detailed above you'll have your site working again. Don't panic, work methodically through solutions, and get a professional if all else fails.
Keep Your WordPress Updated, Well Maintained and Trouble Free
Spending the time to proactively make sure your WordPress installation is kept running smoothly will save you from reactively fixing your site as and when problems crop up.
Keeping your site, themes and plugins up-to-date is imperative, and the solution offered here for automating the process will save you hours of time.
You’ll also save time and keep readers happy by 'spring cleaning' your site a couple of times a year. You’ll have a faster site that’s problem free (remember backups, security and speed optimization are covered separately in this guide).
If anything does go wrong, we’ve also shown you how to fix common problems and get expert help.
Here are some of the most useful tools mentioned in this guide:
- WP Updates Settings lets you set automatic updates for major WordPress releases, themes and plugins.
- Use Pingdom or the Jetpack plugin’s Monitor feature to find out when your site is down.
- Vulnerable Plugin Checker will tell you if there are any known vulnerabilities in any of the plugins you’re using.
- Media Cleaner and EWWW Media Optimizer will keep your media library space optimised and clutter free.
- WP Optimize will keep your database lean.
- You must have backups.
- Fix most 404 errors by resetting your permalink structure. Go to Settings → Permalinks and re-save the page.
- Move plugins and themes out of their
/wp-content/folders to deactivate them and troubleshoot conflicts. - Delete the
.maintenancefile when your site is stuck in maintenance mode. - Use Mailjet to fix any WordPress email problems.
- Make your site faster.
- Fix the error establishing database connection problem.
- The most frustrating error: Fix internal server errors.
- Get professional support when you can't fix things yourself.
Final Thoughts
Updating, monitoring and troubleshooting your website can be time consuming, but, as your website's likely one of the pillars of your business, it's worth giving it every bit of the attention it deserves.
By making sure everything's up to date and you have relevant information about your site, you're paving the way for a better uptime and longer lifespan.
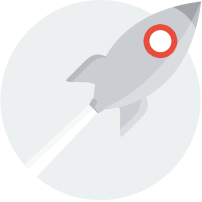
Good luck!
Looking after your website needs to be an ongoing process. For many folk, this is a real pain point; however, with a little knowledge (built up slowly if need be) it really needn't be. Ultimately it all really comes down to this: how important is your website? If the answer is anything other than "not very", get a maintenance plan in place and check in regularly — because when it comes to WordPress, a little knowledge really can be incredibly helpful!