How to Organize Your Editorial Calendar With Edit Flow
Assuming your content is good enough, more content leads to more traffic. If you publish a new blog post only once or twice a month, chances are your competitors (who could be publishing more than ten times as often as that a month) will be growing their audience faster than you are (assuming their content is up to scratch of course).
However, the more content you publish, the more of a problem organizing it all becomes. Particularly if you run a large-scale publication that constantly publishes new posts and receives heaps of new pitches, etc, managing it all can easily end up a chore. Worse still, it’s easy to slip up.
Sooner or later, you’re gonna have to turn to some sort of an editorial calendar plugin for help. My choice?
It’s quite possibly the most functional, most featured, free editorial plugin out there. The plugin is easy to navigate, ad-free, and each capability in its long list of functions is pretty much indispensable.
Here’s a comprehensive breakdown of the plugin and its many capabilities.
The Complete List of Edit Flow’s Features
As soon as you’ve downloaded, installed, and activated Edit Flow on your WordPress blog, head over to the plugin’s settings page for a full rundown on its capabilities. The screen you’re hit with looks like this.
The following is a list of Edit Flow’s features:
- a drag and drop scheduling calendar
- custom statuses to indicate a post’s progress
- dashboard widgets to help you track content from the WP dashboard
- editorial comments for internal collaboration
- editorial metadata to see the history of post changes
- a page to view all of your posts, plus their statuses, at a single glance
- user groups to manage your team
- internal notifications
Read on to get a full description of each function, plus the location in the admin panel where each capability comes into effect.
Calendar
WP Admin > Dashboard > Calendar
The drag and drop calendar is one of the most attractive features of Edit Flow — keeping up with your target posting schedule is so much easier when all you need to do is click and drag.
Heading over to the calendar options page you’ll see three possible customizations. Firstly, you can decide which post types to show in the calendar (don’t worry about the “Ideas” type; that’s just a personalization for my own website). Secondly, you also get to choose which post type can be created from the calendar page itself (probably gonna be the standard post for most of you).
Lastly, you can also enable a subscription feed from iCal or Google Calendar.
Custom Statuses
WP Admin > Edit Post
Once you install Editorial Calendar, multiple new post statuses are enabled: Pitch, Assigned, In Progress, Draft, and Pending Review (Pitch being the default for every new post).
If you’d prefer to change the statuses around a bit, you can go into the settings page and create, edit, and delete statuses. You can change the default from pitch to draft, create a new status to indicate completed posts — whatever you feel you need.
In the options section, you can choose which post types these statuses should be used on, as well as whether or not the status dropdown should always be enabled.
Dashboard Widgets
WP Admin > Dashboard
With Edit Flow also comes a set of widgets you can place on your dashboard to give a quick overview of your content at a glance. These widgets are a notepad to quickly jot down thoughts, a list of the post statuses plus the number of posts tagged with each status, and a list of all the posts you’re following.
In the options page, you can enable or disable each widget.
Editorial Comments
WP Admin > Edit Post
With the addition of Edit Flow to your plugin arsenal, you’ll now have a new widget on your edit post page. This widget allows editors to submit responses to post authors, requesting revisions, indicating approval, etc.. Post authors can then make the necessary changes and respond to the editor. It takes email out of the post revision process entirely, and can be a huge time saver for your blog’s editor(s).
The options page allows you to choose for which post types editorial comments are enabled.
Editorial Metadata
WP Admin > Edit Post
Editorial metadata allows you to log customizable details of every assignment, like the word count, post topic, etc. The screen widget for this function is also located on the edit post page, below the post format and featured image widgets.
In the settings page, you can add new fields to the widget and choose for which post types editorial metadata should be visible.
Story Budget
WP Admin > Dashboard > Story Budget
The Story Budget page is a simple page that allows you to view all your posts and their respective statuses in one glance. You can filter posts according to the date, status, category, and the users they were created by.
User Groups
WP Admin > Edit Flow > User Groups
The user group functionality is one of my favorite Edit Flow features. I’m a huge organization freak. I like everybody I work with to clearly know their roles and what they should be doing.
A set of predefined user groups is included, which consist of copy editors, photographers, reporters, and section editors. You can add, edit, and delete user groups as you wish. The options tab allows you to select which post types user groups are applicable.
Notifications
WP Admin > Edit Post
Lastly, we have Edit Flow Notifications. This is where team collaboration on a single post is made super simple.
Notifications is a screen widget in the edit post page. It allows you to “tag” certain user accounts in a certain post. Each user added to the notification list will receive a notification each time the post status is changed or when an editorial comment is submitted.
Furthermore, instead of individually adding each user, you can also tag various user groups for notification.
In the settings page, you can choose for which post types notifications are enabled and whether or not administrator accounts should be notified of each status change/editorial comment.
Wrapping Up
There are few free-editorial-calendar plugins that can get the job done as quickly and as efficiently as Edit Flow. It allows you to manage your blog content with ease and style, while also enabling you to communicate swiftly and professionally with your staff. What more could an editor want?
Using Edit Flow? Thoughts?


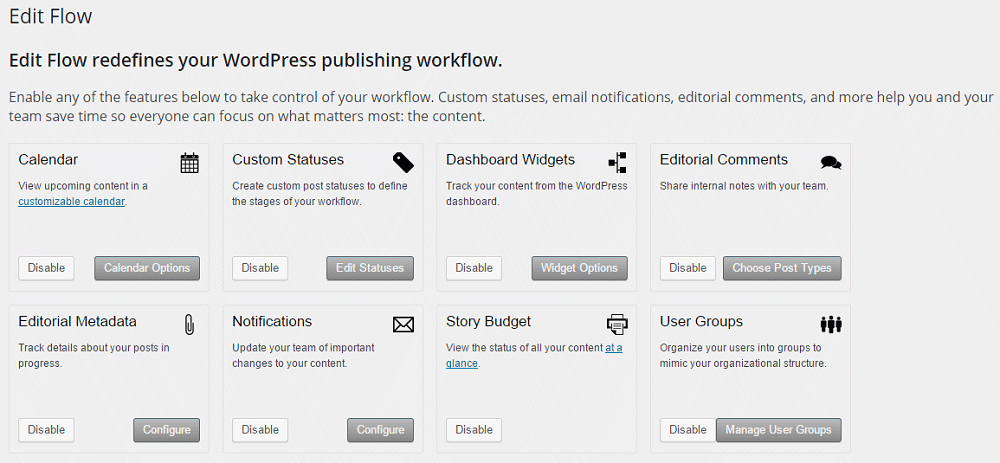
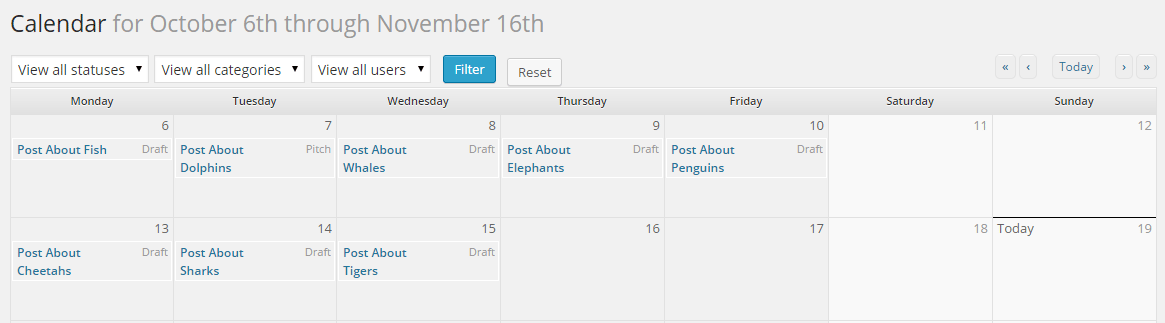
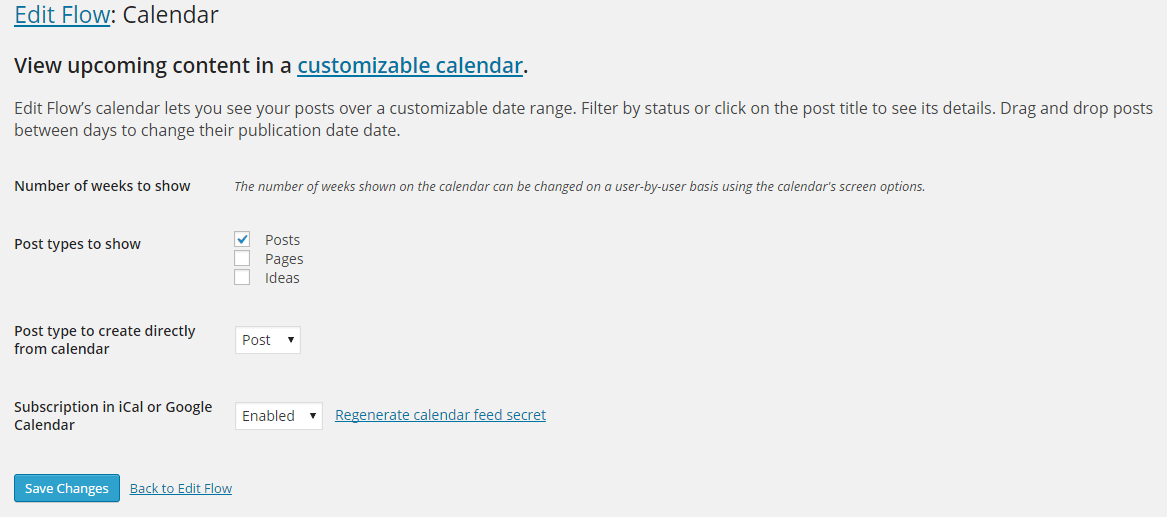
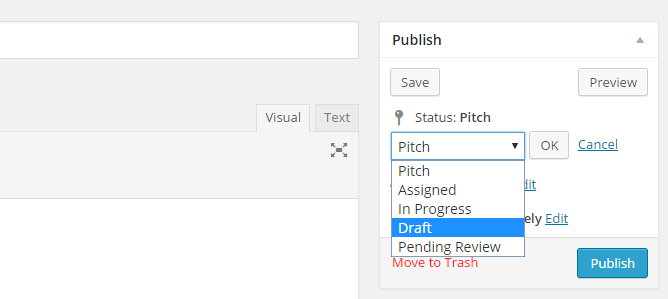
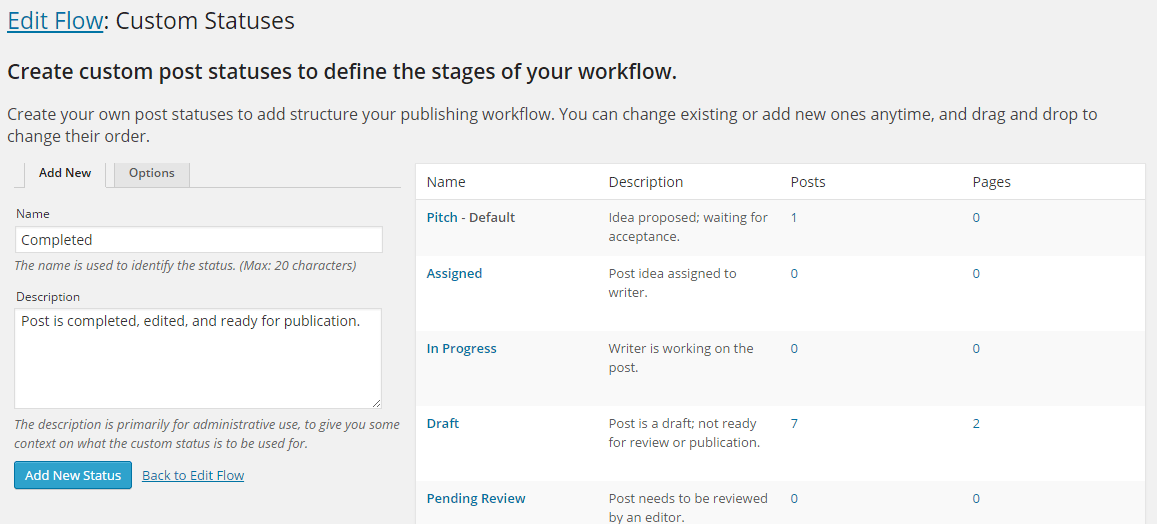
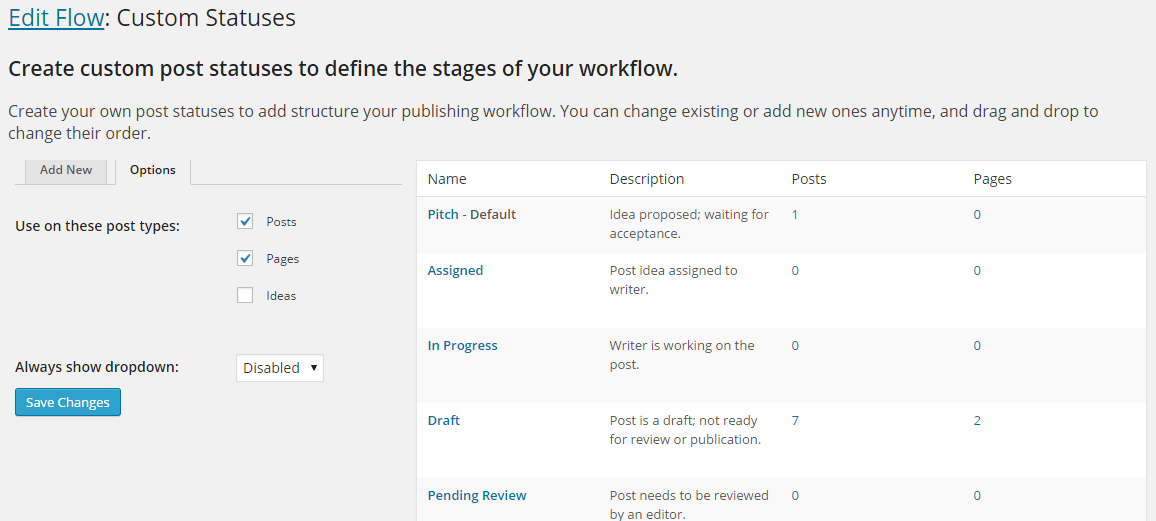
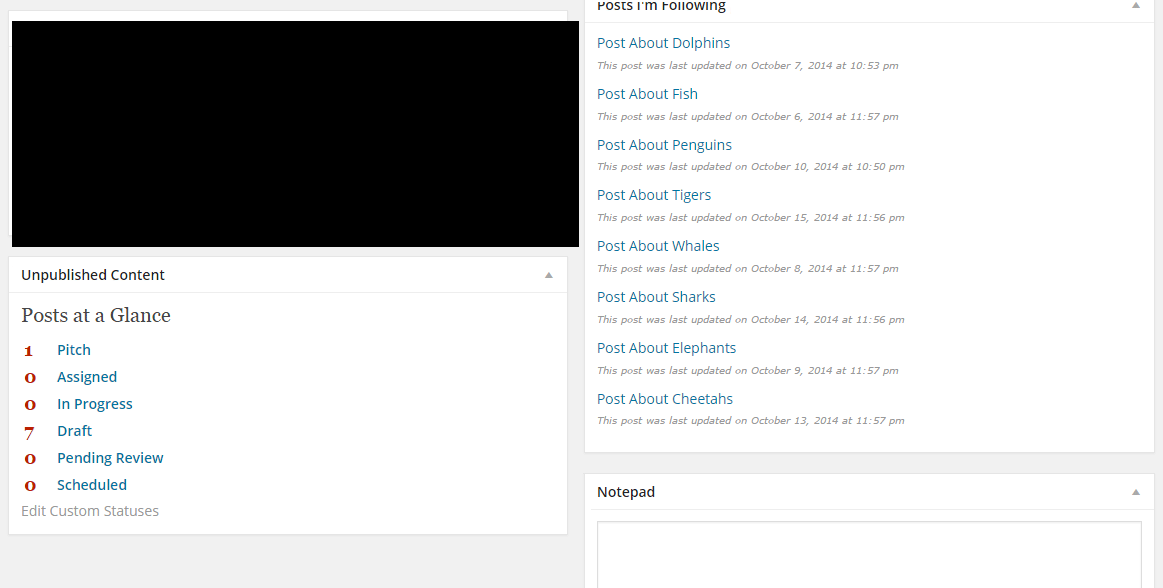
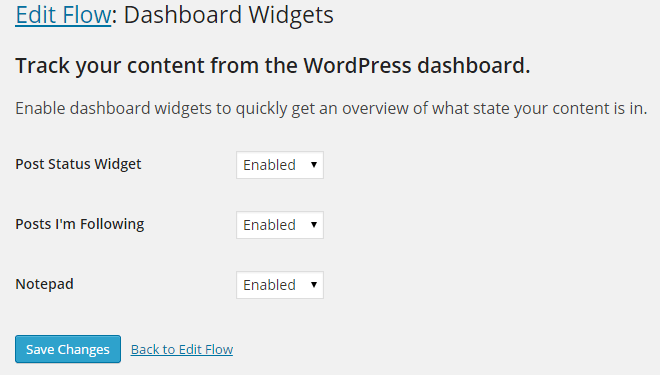
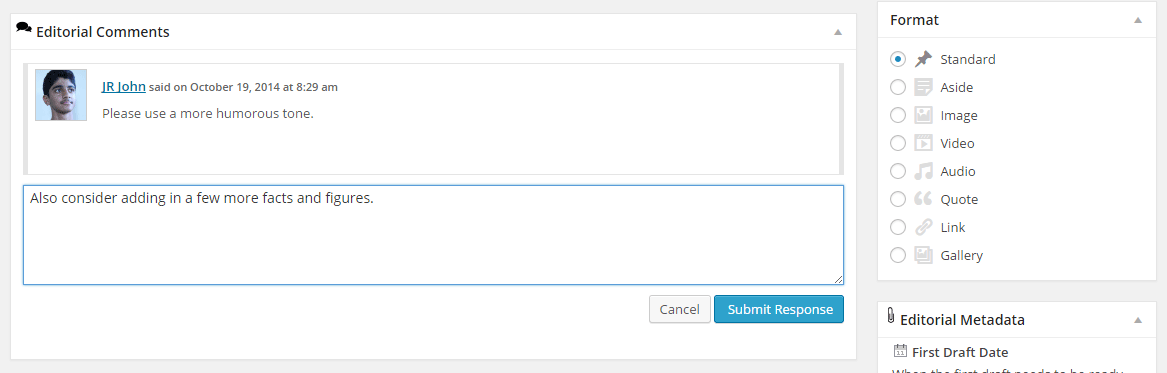
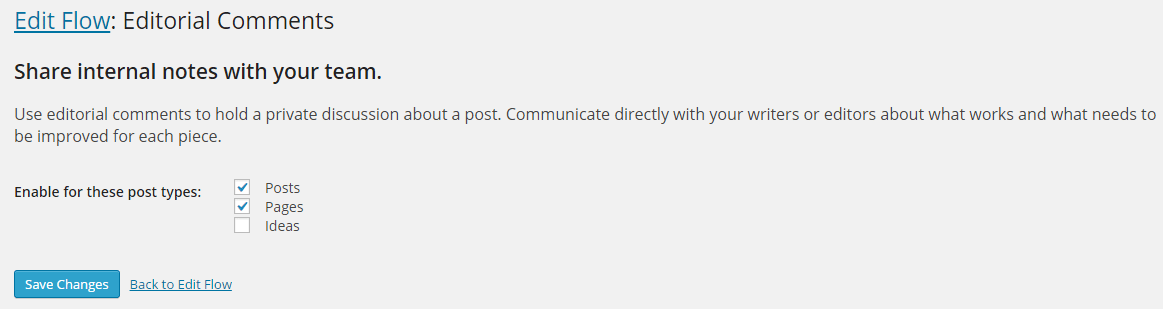
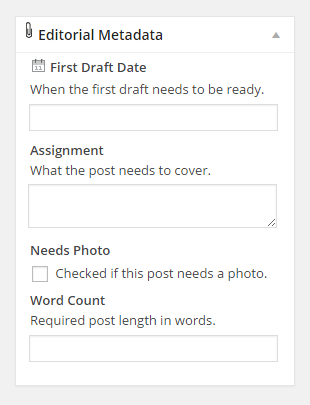
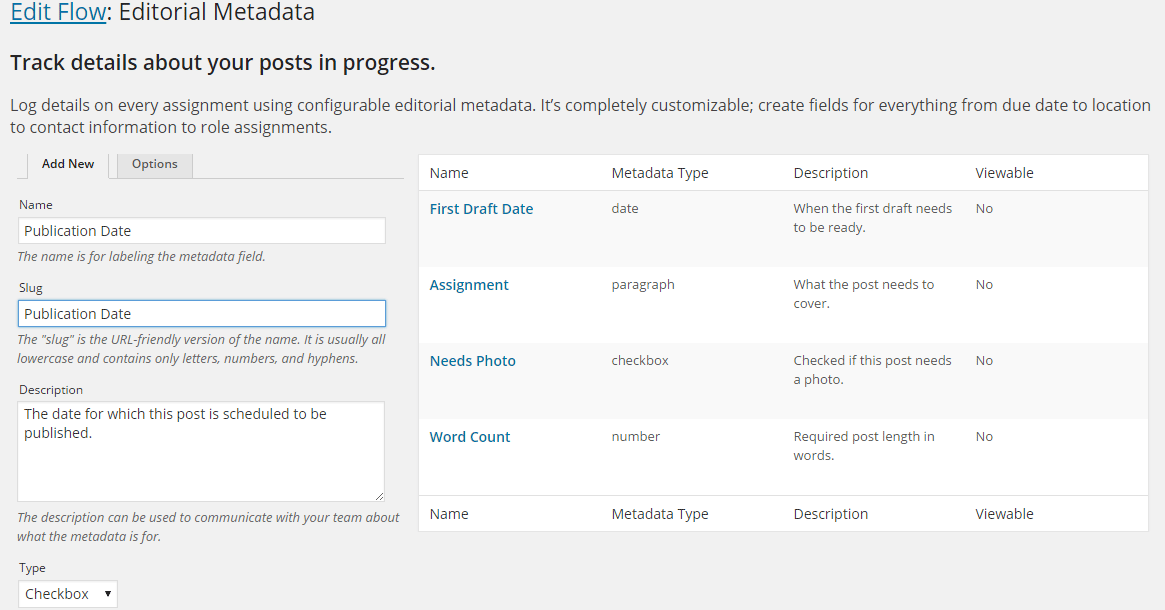
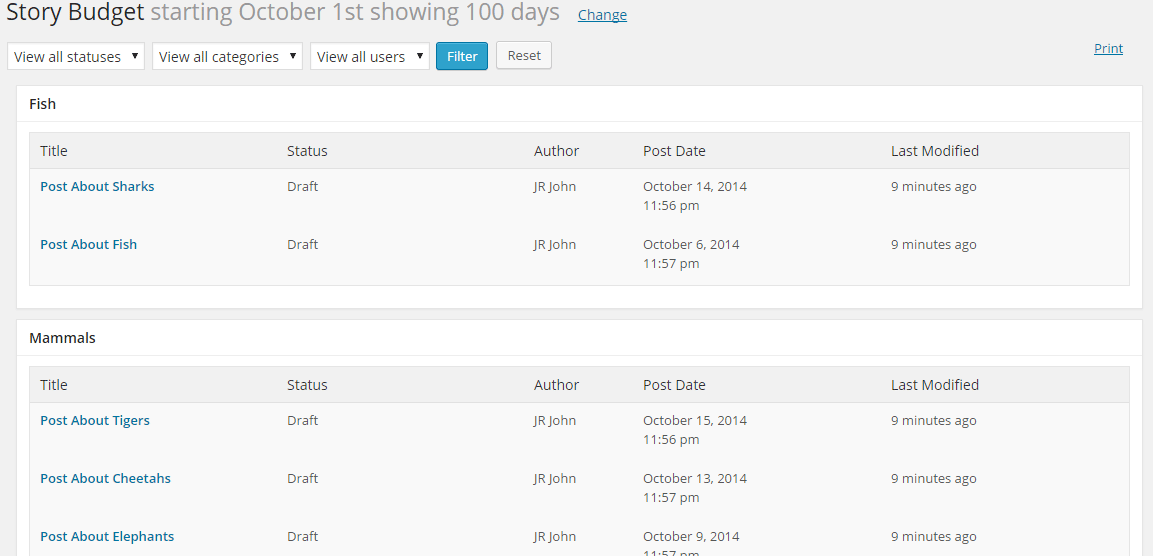
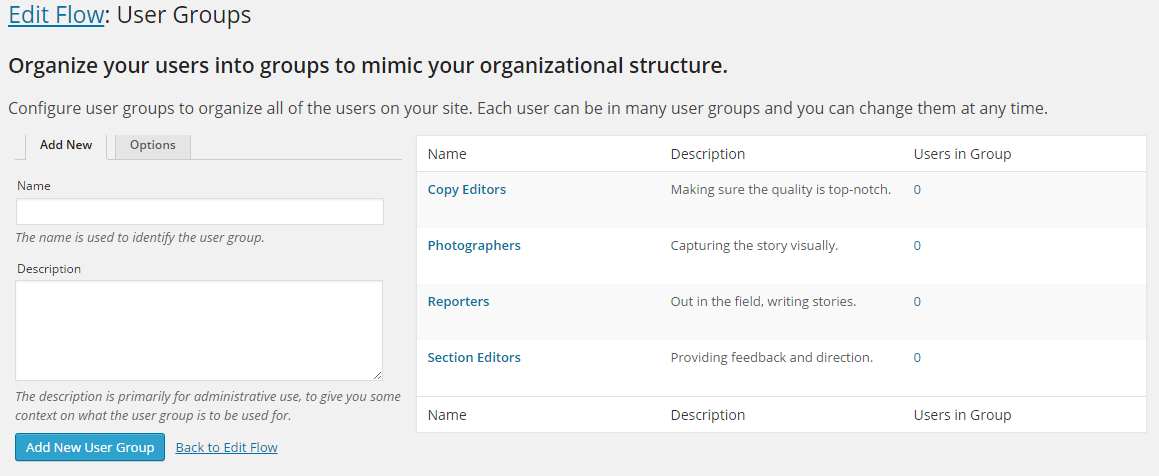
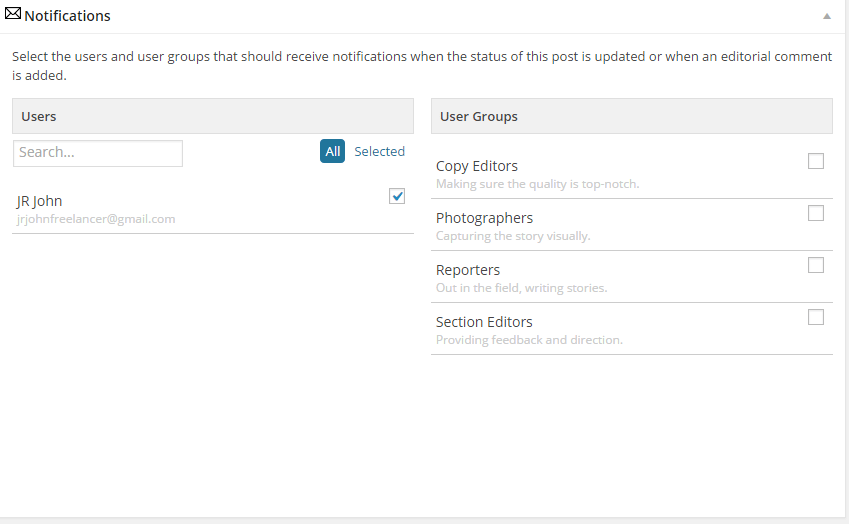
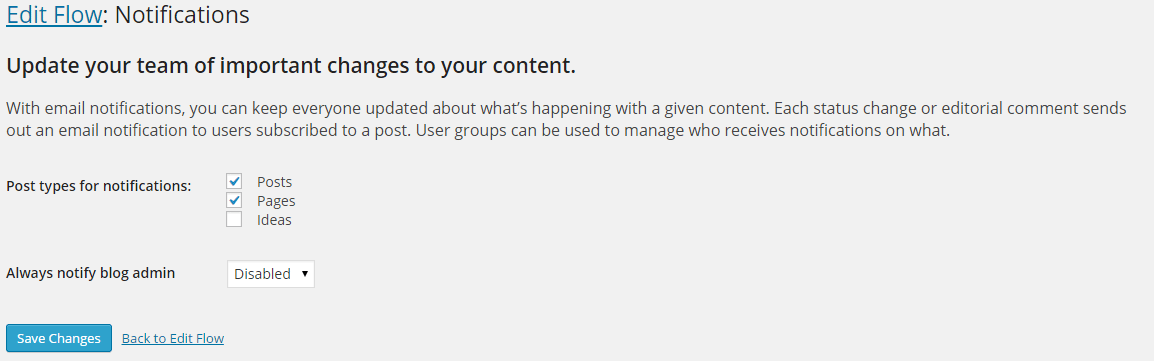



All comments are held for moderation. We'll only publish comments that are on topic and adhere to our Commenting Policy.